O Apresentações Google oferece muita licença criativa. Se você não estiver familiarizado com ele, você vai querer aprender seus recursos. Por exemplo, você pode alterar facilmente a cor do texto no Apresentações Google.



Uma maneira fácil de adicionar um estilo criativo é alterar a cor do texto. É rápido de fazer e permite que você disque para combinar exatamente com sua marca.
Você vai querer começar com um modelo ga-analytics#sendElementsClickEvent”>Google Slides premium da Envato Elements para obter os melhores designs de slides e um esquema de cores integrado.
Baixe sua cópia do guia completo para fazer ótimas apresentações (e-book gratuito)
Temos outro ótimo recurso para ajudá-lo a aprender ainda mais sobre como fazer apresentações poderosas. Nosso e-book gratuito ensinará tudo sobre o processo de apresentação. Aprenda a escrever, projetar e fazer uma apresentação eficaz.



Observação: Neste tutorial, usamos o ga-analytics#sendElementsClickEvent”>modelo Balaga Google Slides projetado profissionalmente. Você pode encontrar mais ga-analytics#sendElementsClickEvent”>ótimos modelos do Apresentações Google em elementos Envato.
Como alterar a cor do texto no Apresentações Google (vídeo de início rápido)
Você precisa saber como alterar a cor do texto no Apresentações Google? O breve vídeo abaixo lhe dará uma vantagem inicial.
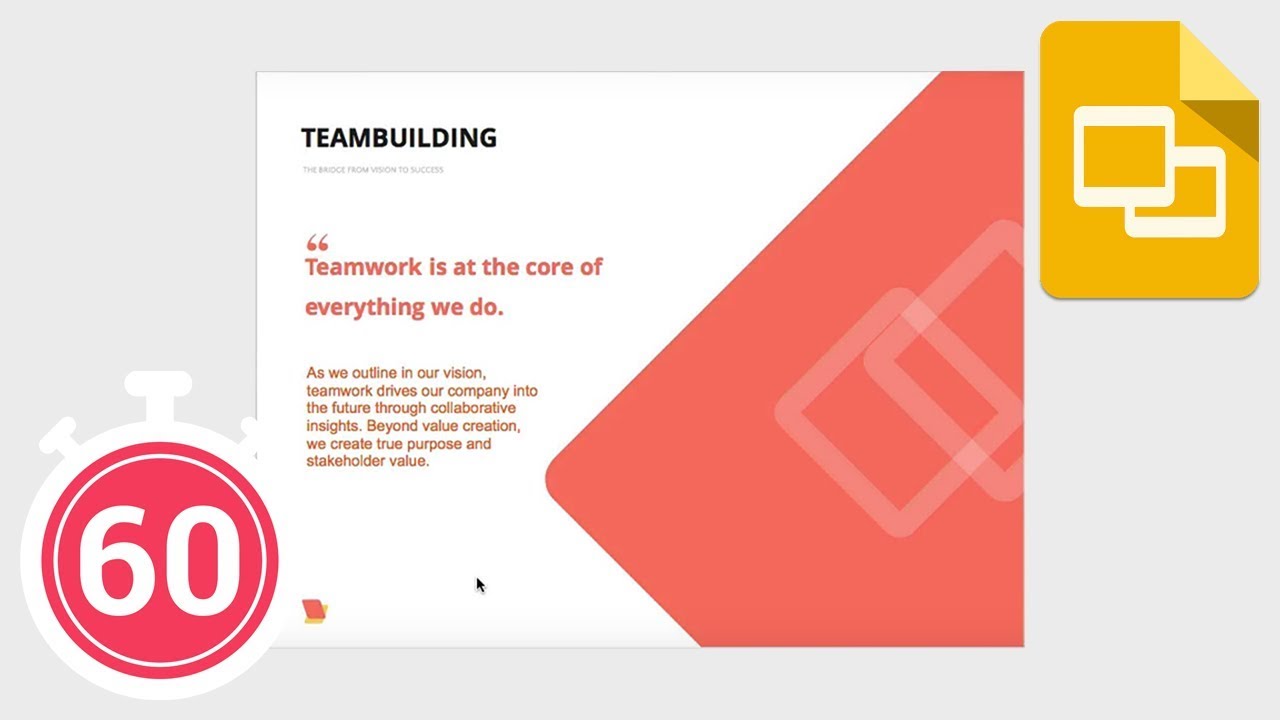
Para saber mais, siga as etapas rápidas abaixo que complementam este vídeo.
Como alterar a cor do texto do Apresentações Google
Veja como alterar a cor do texto no Apresentações Google:
1. Use um modelo



Antes de aprender como alterar a cor da fonte no Apresentações Google, baixe um modelo premium e crie sua apresentação.
Os modelos premium vêm com apresentações predefinidas. O modelo premium usado neste tutorial é o modelo ga-analytics#sendElementsClickEvent”>Balaga Google Slides. Ele vem com:
- 25 slides exclusivos com cada modelo
- 3 esquemas de cores integrados à sua escolha
- um tema escuro e um tema claro
- e mais
Agora vamos aprender como alterar a cor do texto no Apresentações Google.
2. Use amostras de cores pré-construídas



O Apresentações Google inclui uma variedade de amostras de cores predefinidas para alterar a cor e o tema do seu texto. Para aplicar um, primeiro certifique-se de que seu texto esteja destacado e selecionado.
Em seguida, vá para as opções de texto na parte superior da tela. Esta é a área onde você alteraria a fonte, o tamanho do texto e aplicaria a formatação em negrito, itálico ou sublinhado.
À direita você verá o Cor do texto ícone (parece um A com sublinhado). Clique aqui.
O Seletor de cores menu aparece. Você verá as cores pré-construídas distintas que estão disponíveis. Basta clicar em um para aplicar ao texto selecionado.
3. Aplique cores diferentes ao texto
Se você possui diversas áreas de texto e deseja exibi-las em cores diferentes, siga o processo acima. Selecione cada parte individual do texto e pinte-a novamente usando o seletor de cores. Você pode ter cores diferentes para cada letra, palavra, frase ou parágrafo.
Tenha cuidado para não usar muitas cores, pois isso pode fazer com que seu slide pareça ocupado.



4. Aplique cores personalizadas ao texto
Às vezes, escolher entre as amostras pré-construídas não é suficiente. Isto é especialmente verdadeiro se você estiver desenvolvendo materiais de marketing. Muitas empresas publicam guias de marca detalhados, completos com códigos hexadecimais para suas cores exclusivas.
Pense nas grandes marcas do mundo e é provável que uma cor viva venha à sua mente. Isso não é por acaso, e esse nível de personalização também pode ser alcançado no Apresentações Google.



Navegue até o mesmo seletor de cores que já usamos, mas clique Personalizado para baixo na parte inferior.
Uma exibição colorida aparece na tela, junto com um controle deslizante para variar a cor. Há também uma caixa para inserir um código hexadecimal de cor para uma correspondência precisa. Para aplicar uma cor personalizada ao seu texto, siga um destes procedimentos:
- Digite o código hexadecimal (geralmente fornecido por um departamento de marketing ou diretor de arte).
- Clique na área do seletor de cores que contém a cor que você deseja aplicar ao seu texto.
5. Finalizando!
Alterar a cor do texto no Apresentações Google é fácil, graças à interface de usuário simples e intuitiva. É uma das maneiras mais rápidas de chamar a atenção para um texto. Também ajuda a manter seus slides alinhados com sua marca para garantir uma mensagem consistente.
Certifique-se de revisar seu slide para ter certeza de que as novas cores combinam com o esquema de cores do seu modelo.
Agora que você sabe como alterar a cor do texto no Apresentações Google, está pronto para aplicar algumas técnicas adicionais para garantir que sua apresentação seja a melhor possível. Temos o recurso perfeito para ajudá-lo com isso. Aprenda como escrever, projetar e apresentar uma apresentação poderosa com nosso e-book.



Baixe nosso e-book: O guia completo para fazer ótimas apresentações. Obtenha-o gratuitamente com uma assinatura do boletim informativo Tuts+ Business.
Texto do Apresentações Google: perguntas frequentes (FAQ)
Aqui estão algumas perguntas e respostas comuns sobre o Apresentações Google e seus recursos de texto:
1. Como faço para curvar e quebrar o texto no Apresentações Google?
Você pode usar vários métodos para adicionar texto curvo ao Apresentações Google. Um dos métodos é usar o Microsoft PowerPoint para criar o texto curvo e depois importar o slide para o Apresentações Google. Aqui está um tutorial detalhado sobre como curvar e quebrar texto no Apresentações Google:
2. Como copio texto no Apresentações Google?
Você pode usar atalhos de teclado para copiar texto, como o ⌘ +C atalho. Você também pode clicar com o botão direito e selecionar copiar para copiar seu texto. Para saber mais, leia este artigo:
3. Como adiciono texto e marcadores ao Apresentações Google?
É fácil adicionar texto e marcadores aos slides do Google. Para criar uma apresentação profissional, é importante saber como adicionar vários tipos de texto ao Apresentações Google. Para mais informações, leia este artigo:
4. Como adiciono novas fontes rapidamente
As fontes podem mudar o clima do seu slide e fazer com que sua apresentação pareça profissional. Você pode adicionar novas fontes do Google ou do Envato Elements. Para mais informações, leia este tutorial:
5. Existem atalhos de teclado para o Apresentações Google?
Sim! O Apresentações Google tem vários atalhos de teclado que você pode usar. Para selecionar tudo, você pressiona ⌘ + UMA no seu teclado. Para obter mais atalhos de teclado e um exemplo de como usá-los, leia este artigo:
Saiba mais sobre o Apresentações Google
Se você estiver interessado em aprender como alterar a cor do texto no Apresentações Google, provavelmente deseja saber mais sobre o Apresentações Google. Aqui estão alguns tutoriais úteis:
A principal fonte de modelos premium do Google Slides
Se você está pensando em alterar as cores das fontes em sua apresentação, considere modelos premium.
Os modelos premium ajudam você a economizar tempo porque não precisa criar uma apresentação do zero. Com um modelo premium. Já está feito para você.
Os profissionais fazem com que esses modelos pareçam impressionantes e elegantes. Tudo que você precisa fazer é adicionar texto e imagens nos espaços reservados.
ga-analytics#sendElementsClickEvent”>Encontrar modelos



Envato Elements é um serviço de assinatura que dá acesso a mais do que apenas ga-analytics#sendElementsClickEvent”>modelos premium do Apresentações Google. Você também obtém acesso a fontes, imagens, áudio e muito mais. Portanto, ga-analytics#sendElementsClickEvent”>sign inscreva-se na assinatura do Envato Elements para obter acesso a todos esses benefícios.
Baixe um modelo premium do Google Slides hoje mesmo!
Agora que você sabe como alterar a cor da fonte no Apresentações Google, teste seus conhecimentos em seu próximo projeto! Se você deseja uma apresentação com aparência profissional, baixe um ga-analytics#sendElementsClickEvent”>modelo premium do Google Slides. Envato Elements é a melhor fonte de modelos premium. ga-analytics#sendElementsClickEvent”>Inscreva-se para se tornar um assinante hoje!
Nota editorial: Este tutorial foi publicado originalmente em 2018. Sua precisão foi revisada e atualizada por Sarah Joy.
[ad_2]