
O que é desfoque de movimento?
O desfoque de movimento é um aspecto crítico da edição de vídeo que pode melhorar a qualidade visual e o realismo da sua filmagem. Ele reproduz o efeito de desfoque natural que nossos olhos percebem quando os objetos se movem, proporcionando uma sensação de velocidade e fluidez.
Adicionando desfoque de movimento no DaVinci Resolve
Saber como adicionar desfoque de movimento no DaVinci Resolve pode aprimorar suas habilidades de edição e seu resultado final. Existem duas maneiras principais de realizar esta tarefa:
- O primeiro utiliza Optical Flow e Vector Motion, e pode ser realizado com a versão gratuita.
- O segundo método é um pouco mais complexo e só pode ser concluído com uma versão paga do DaVinci, mas oferece melhores resultados porque usa Motion Blur Ramping.
Ambos os métodos começam com a mesma etapa: importar seu videoclipe e arrastá-lo para sua linha do tempo. Para fazer isso, abra seu clipe no DaVinci Resolve clicando em ‘clicando com o botão direito‘ na área do pool de mídia e escolhendo ‘Importar mídia…”. Em seguida, arraste a mídia importada para sua linha do tempo.
Método 1: usando fluxo óptico e desfoque de movimento vetorial
O método envolve o uso de dois recursos do DaVinci Resolve: Optical Flow e Vector Motion Blur.
Este método se aplica a qualquer tipo de vídeo que você queira usar. Se você está procurando filmagens diversas para praticar, considere conferir Envato Elements e Mixkit. Essas plataformas oferecem uma vasta biblioteca de vídeos que podem ser facilmente integrados aos seus projetos.
Para este tutorial, usaremos um clipe de um vídeo que criamos para outro artigo (Como criar vídeos musicais de IA com o AI Art Generator Kaiber). Aqui está um guia passo a passo:
Passo 1
Navegue até “Fusão”na parte inferior da tela.
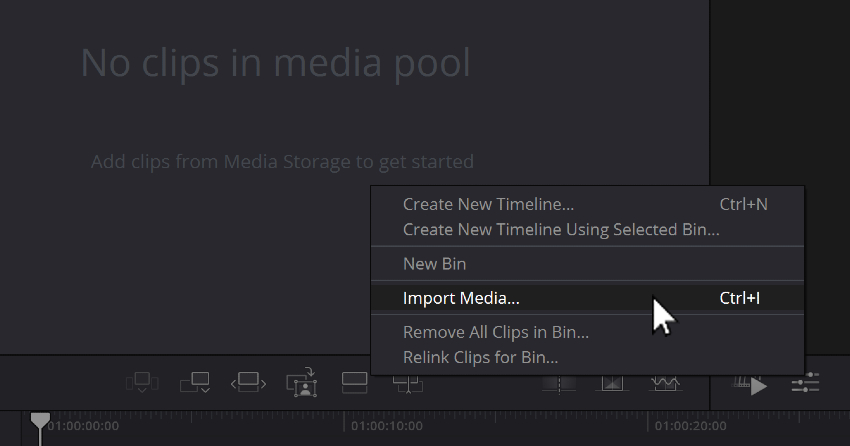
Usuário clicando na aba ‘Fusion’ para criar desfoque de movimento no DaVinci Resolve.
Passo 2
Imprensa ‘Mudança e Espaço‘simultaneamente para abrir o menu de pesquisa.
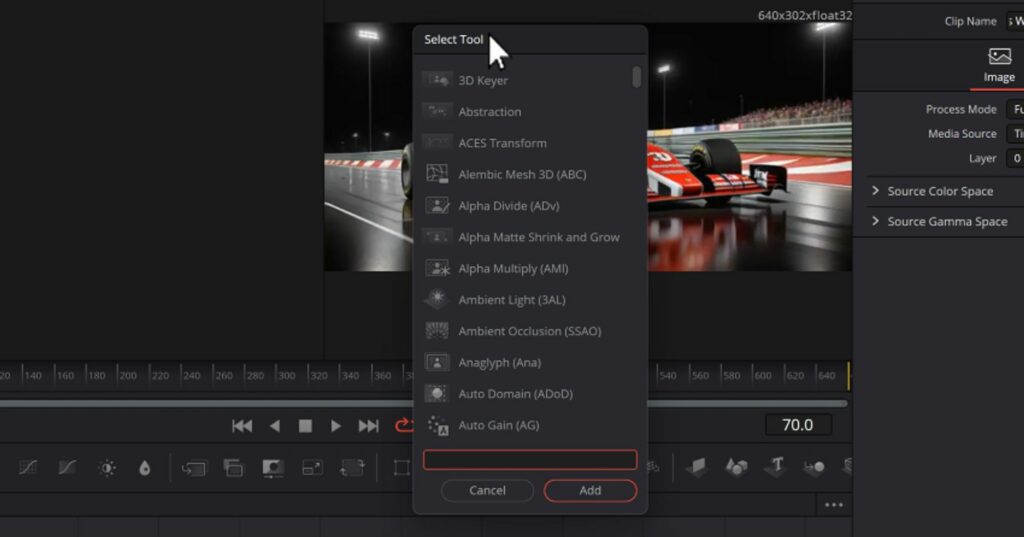
Usuário pressionando ‘Shift + Barra de espaço’ para abrir o menu ‘Selecionar ferramenta’ sobre como adicionar desfoque de movimento no DaVinci Resolve.
etapa 3
Tipo “Fluxo optico”na barra de pesquisa, selecione-o e clique em ‘Adicionar‘ botão. O Optical Flow suaviza seu vídeo, melhorando a qualidade visual geral.
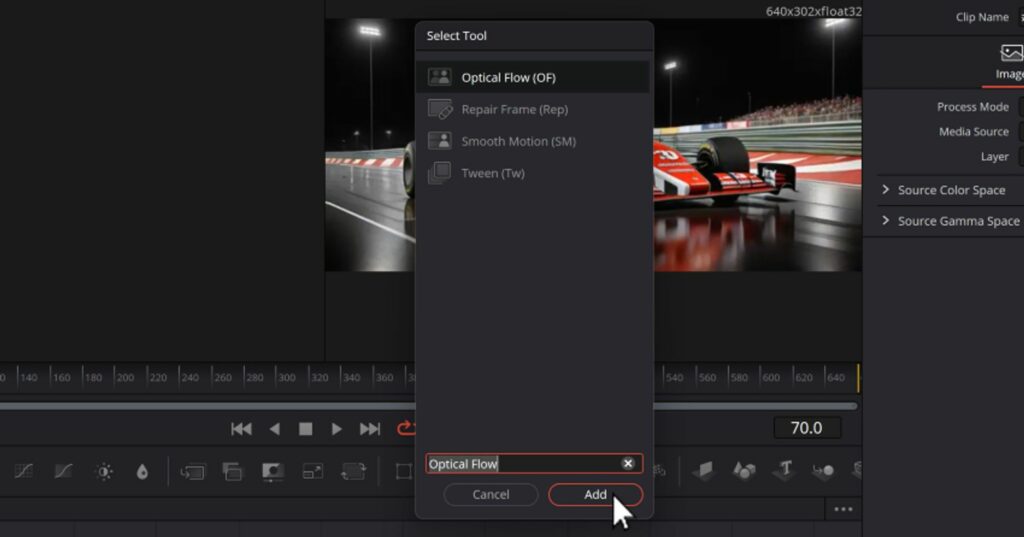
Usuário digitando “Fluxo óptico” na barra de pesquisa Selecione o menu de ferramentas neste artigo para saber como adicionar desfoque no DaVinci Resolve.
Passo 4
Sem ajustar as configurações de fluxo óptico, pressione ‘Mudança e Espaço‘ para abrir o menu de pesquisa novamente.
Etapa 5
Desta vez, digite “Desfoque de movimento”Na barra de pesquisa. Selecione “Desfoque de movimento vetorial“. Esse recurso geralmente é o melhor para adicionar desfoque de movimento. Clique em “Desfoque de movimento vetorial“, e depois clique em ‘Adicionar‘ botão.
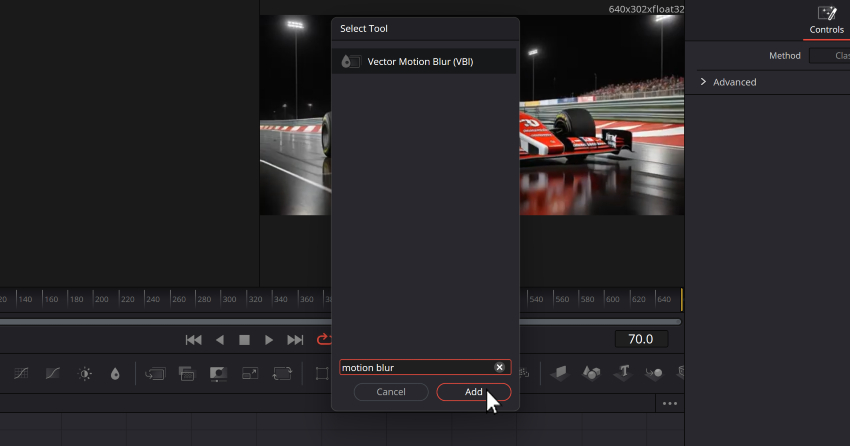
Usuário clicando no botão ‘adicionar’ para adicionar ‘desfoque de movimento vetorial’ ao vídeo para adicionar desfoque de movimento usando resolução
Etapa 6
Depois de adicionar Vector Motion Blur, você pode ajustar a intensidade ajustando o controle deslizante de ‘escala’. Por exemplo, defini-lo como 10 criará um efeito extremamente desfocado. Por outro lado, defini-lo como 0 tornará o desfoque de movimento inexistente. Para um desfoque de movimento sutil e limpo, uma configuração em torno de 0,33 deve funcionar muito bem. No meu caso, o vídeo com o qual estou trabalhando fica melhor com mais.
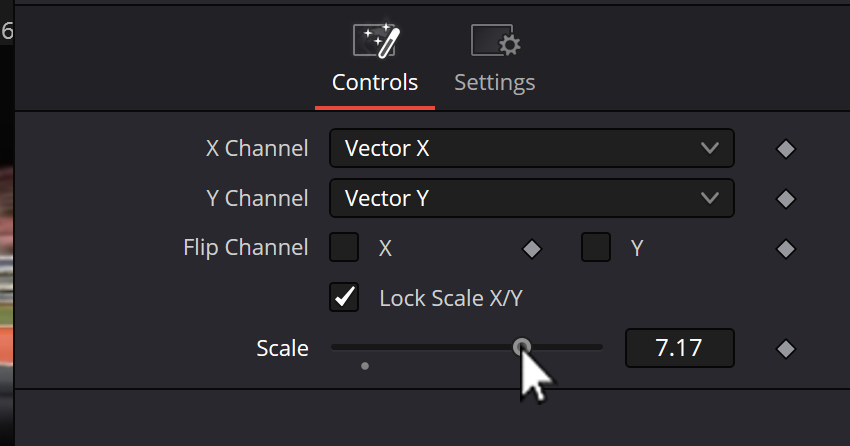
O usuário ajusta a intensidade ajustando o controle deslizante de ‘escala’ para demonstrar como adicionar desfoque de movimento no DaVinci Resolve.
Método 2: usando o Motion Blur Ramping no DaVinci Resolve
O método de aumento do desfoque de movimento permite um desfoque de movimento um pouco mais focado, dando ao seu efeito uma sensação mais profunda e realista, ao contrário do primeiro método, que é aplicado de forma um pouco mais ampla. Ele envolve mais algumas etapas, mas pode ser muito impactante, especialmente ao adicionar sons para acompanhá-lo.
Aqui está um guia passo a passo:
Passo 1
“Clique com o botão direito”No seu clipe e escolha ‘Retime Controls’. Você também pode pressionar ‘Ctrl+R‘
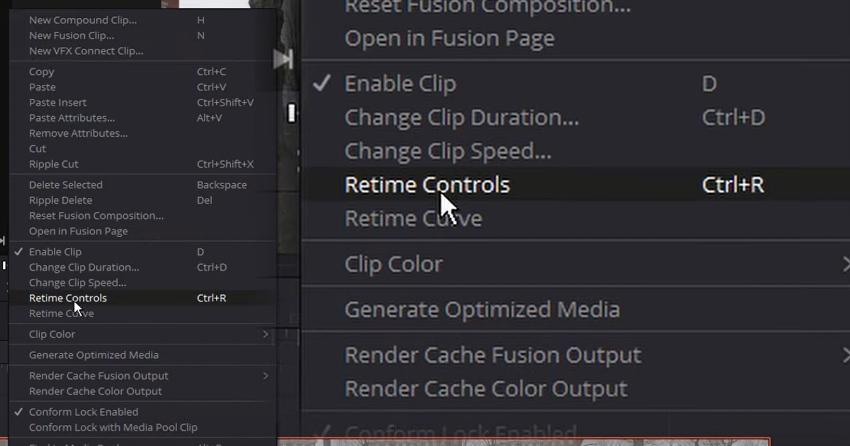
Usuário clicando nos controles ‘Retime’ após clicar com o botão direito no clipe para saber como adicionar desfoque de movimento no DaVinci Resolve.
Passo 2
Use o ponteiro para arrastar o marcador da linha do tempo até o ponto onde deseja que o desfoque de movimento comece.
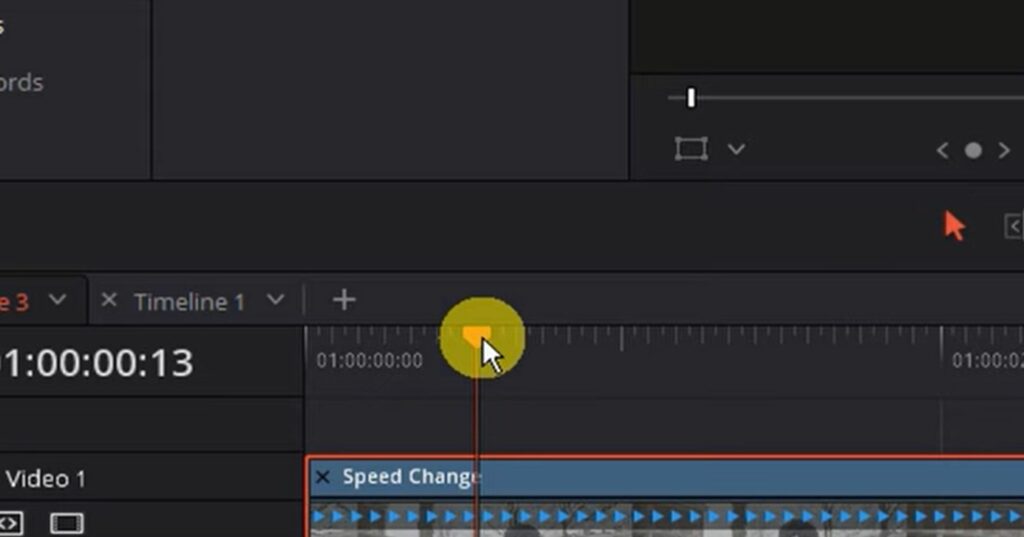
Usuário escolhendo o ponto de partida para o desfoque de movimento, em resolução, começar.
etapa 3
Clique na seta suspensa no seu clipe e escolha ‘adicionar ponto de velocidade‘.
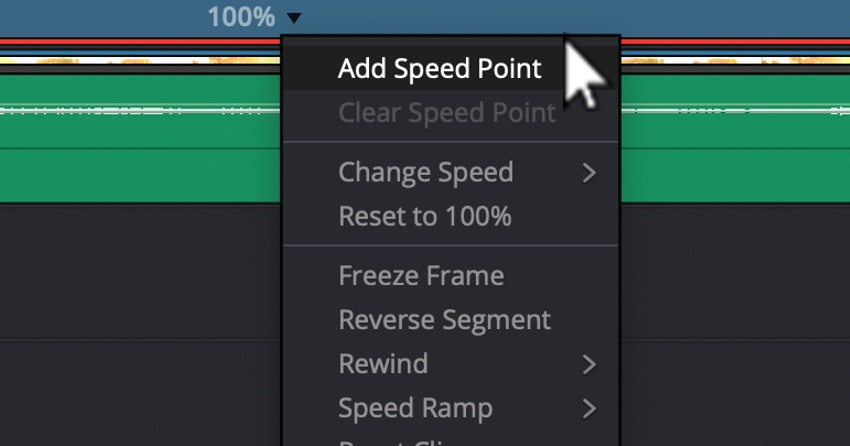
Usuário clicando na seta para baixo e escolhendo ‘Adicionar ponto de velocidade’ para criar desfoque de movimento no DaVinci Resolve.
Passo 4
Repita os passos 1 e 2, para finalizar o efeito. Encontre o ponto onde deseja que o desfoque termine e adicione um ponto de velocidade lá também.
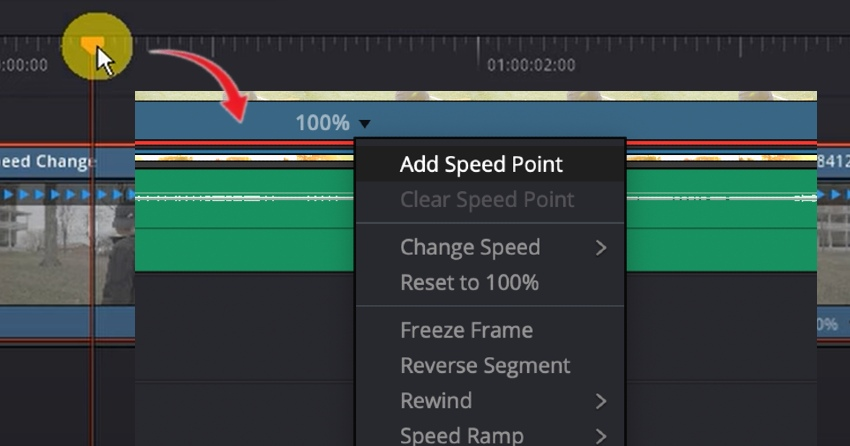
Usuário criando ponto final para efeito de desfoque no DaVinci Resolve.
Agora você tem seu ponto inicial e final escolhido em sua linha do tempo.
Etapa 5
Clique, segure a pequena seta vermelha acima do ponto final pré-selecionado que você selecionou na etapa anterior e arraste-a em direção ao ponto inicial. Isso aumentará a velocidade geral daquela seção específica. Você vai querer acelerar até cerca de 450%, dependendo da aparência que deseja.
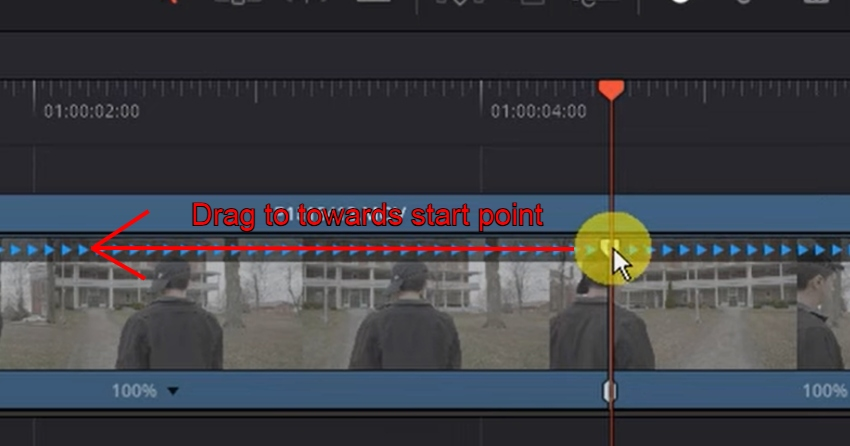
Usuário pegando uma pequena seta no ponto final pré-selecionado e arrastando para a esquerda em direção ao ponto inicial.
Etapa 6
Clique com o botão direito no clipe e escolha ‘Curva de Retime‘.
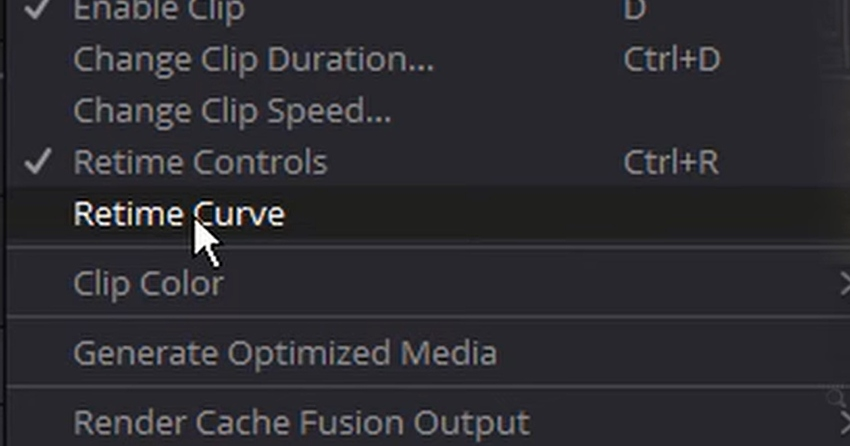
Usuário clicando na curva de retime do DaVinci Resolve motion blur.
Isso fará com que o visualizador de quadro-chave apareça na parte inferior. Pode ser necessário reposicioná-lo um pouco para ficar assim.
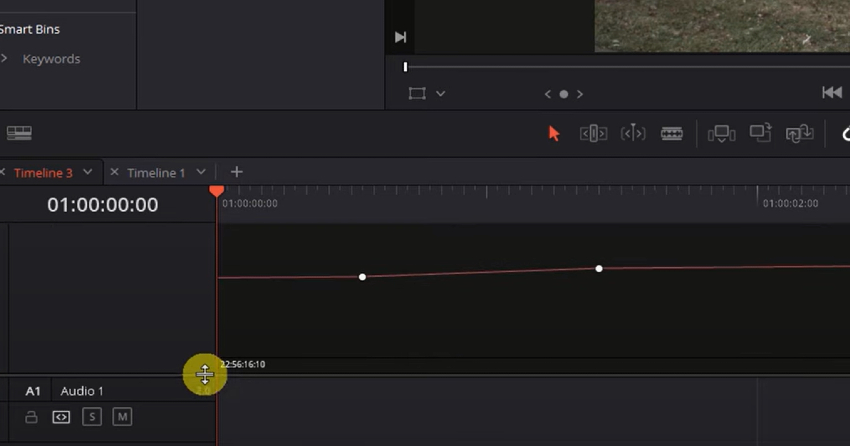
Visualizador de quadro-chave de ajuste do usuário mostrando como adicionar desfoque de movimento no DaVinci Resolve.
Etapa 7
Clique no ‘Suspenso‘seta e desligue’Quadro de reprogramação‘ desmarcando a caixa. Em seguida, marque a caixa ao lado de ‘Velocidade de reprogramação‘ para ligar.
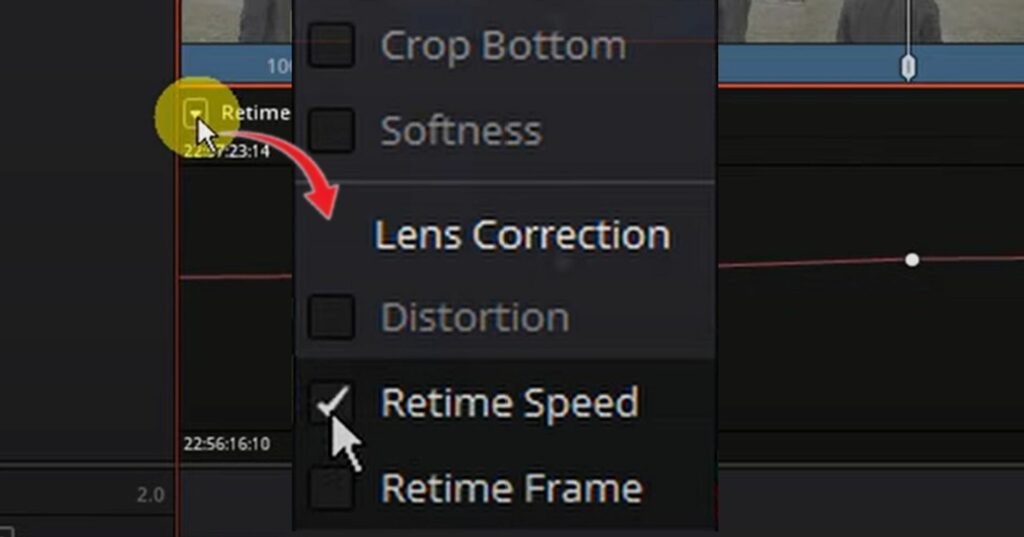
Usuário desativando a opção de retime frame e ativando a velocidade de retime para criar desfoque de movimento no DaVinci Resolve.
Etapa 8
Agora que as mudanças de efeito foram aplicadas, precisamos suavizar tudo um pouco para aumentar os versos. Para fazer isso, clique no ‘quadro-chave’ esquerdo e, a seguir, clique no botão ‘suavizar’. Em seguida, repita o processo para o outro.
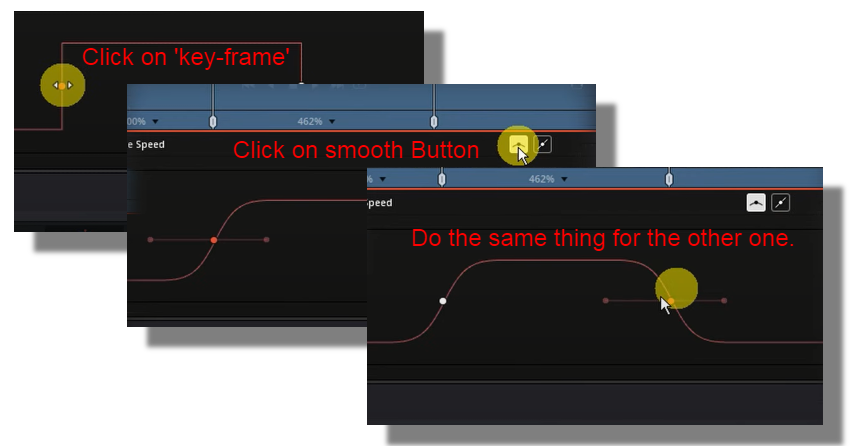
O usuário ajusta os quadros-chave suavizando-os.
Etapa 9
Agora use o ‘alças‘ para ajustar as curvas dos quadros-chave. Você pode realmente suavizar as curvas para obter uma boa rampa de velocidade.
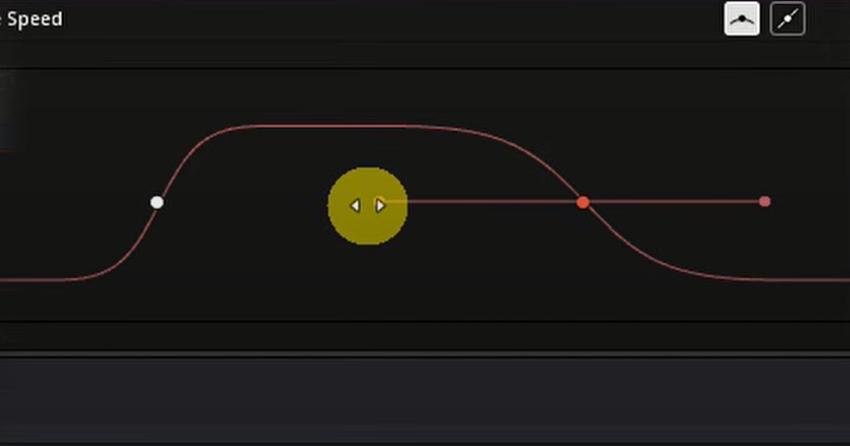
Usuário usando ‘alças’ para ajustar curvas de quadros-chave sobre como adicionar desfoque de movimento no DaVinci Resolve.
Depois de terminar de aperfeiçoar a suavidade de suas curvas, você pode ir em frente e desligar o ‘curva de reprogramação‘usando seu’Clique com o botão direito‘ no seu clipe.
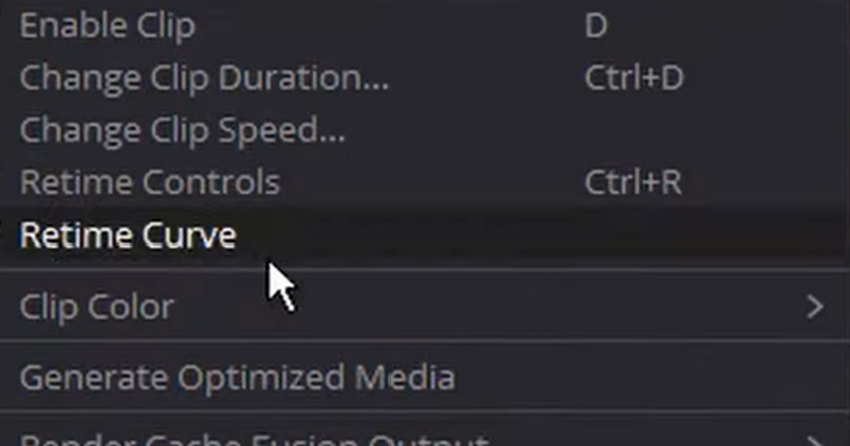
Usuário desativando curva de retime no menu de contexto.
Etapa 10
Clique em ‘Biblioteca de efeitos‘, depois clique no pequeno quadrado da barra lateral esquerda, no canto superior esquerdo. Isso mostrará todas as diferentes categorias que você pode escolher. Clique em ‘OpenFX’clique, segure e arraste ‘Desfoque direcional‘ até o seu clipe.
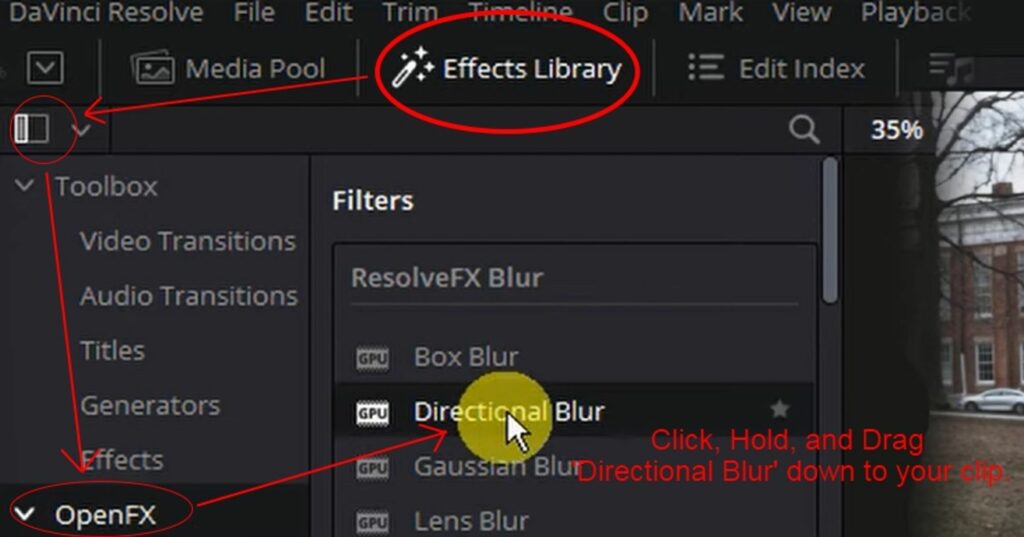
Usuário acessando o Desfoque Direcional.
Etapa 11
Clique em ‘Inspetor‘, depois clique em ‘OpenFX‘. É aqui que decidiremos para que lado queremos que a direção do desfoque se mova. A maneira mais fácil de testar para ter certeza de que sua direção está correta é aumentar totalmente a intensidade do desfoque. Não se preocupe, vamos diminuir o volume, mas só queremos fazer isso para verificar se a direção do movimento está correta.
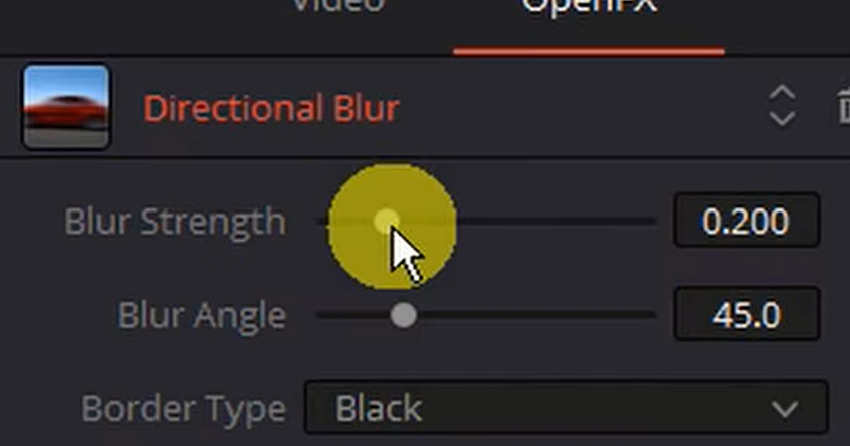
Usuário aumentando a intensidade do desfoque para testar a direção do desfoque.
Etapa 12
Use o ‘Ângulo de desfoque‘ controle deslizante para ajustar o ângulo de desfoque.
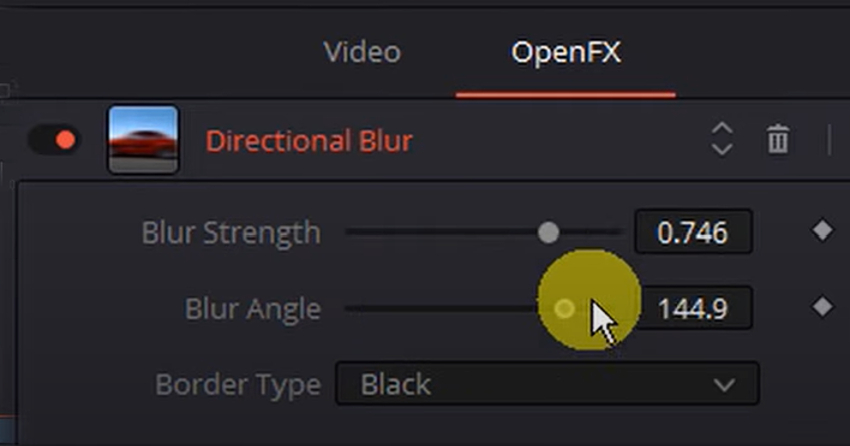
Usuário ajustando o ângulo de desfoque com o controle deslizante de ângulo de desfoque.
Etapa 13
Muitas vezes na edição você vai querer se livrar da borda preta, para fazer isso, use o ‘Tipo de borda‘menu suspenso e escolha’Replicar‘.
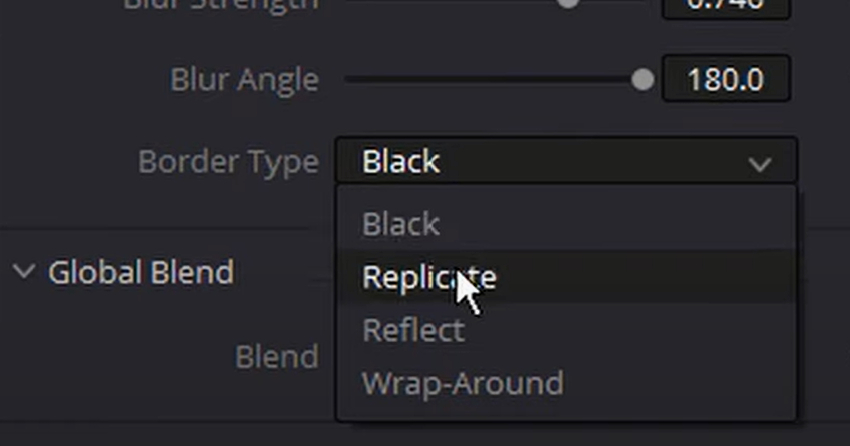
Usuário trocando tipo de borda para replicar.
Etapa 14
Depois que tudo estiver bem, agora você pode ajustar a intensidade do desfoque para zero, consultar a linha do tempo e, depois de colocar o cursor de reprodução no primeiro ponto de velocidade, retroceder quatro quadros usando o ‘Seta esquerda‘.
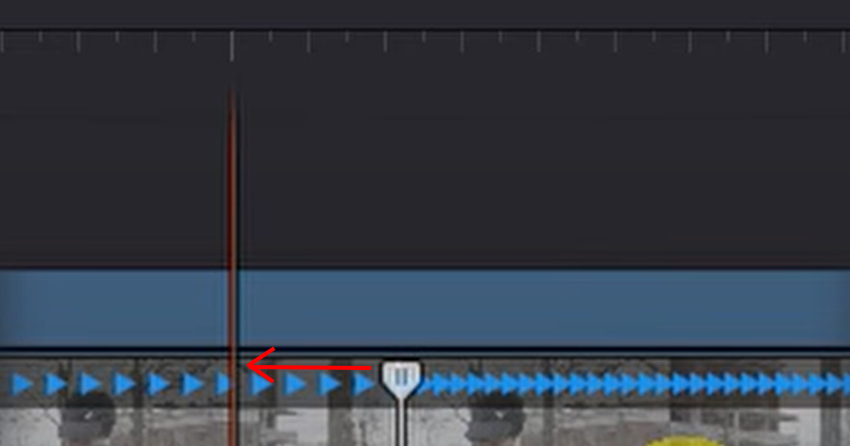
Depois de colocar o cursor de reprodução no primeiro ponto, pressione a seta para a esquerda 4 vezes para movê-lo para a esquerda.
Etapa 15
Adicione seu primeiro quadro-chave em ‘intensidade de desfoque’ clicando no botão de diamante na caixa ‘OpenFX‘ aba. Certifique-se de que a intensidade do desfoque esteja definida como zero para o primeiro quadro-chave.
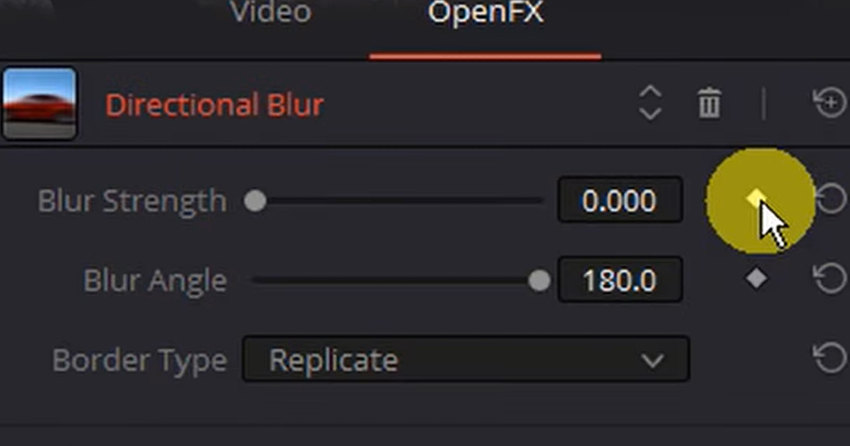
Usuário ajustando o primeiro quadro-chave na guia OpenFX.
Etapa 16
Agora arraste o ponto de foco na linha do tempo até o ponto onde deseja que o desfoque atinja o pico, arrastando-o para a direita.
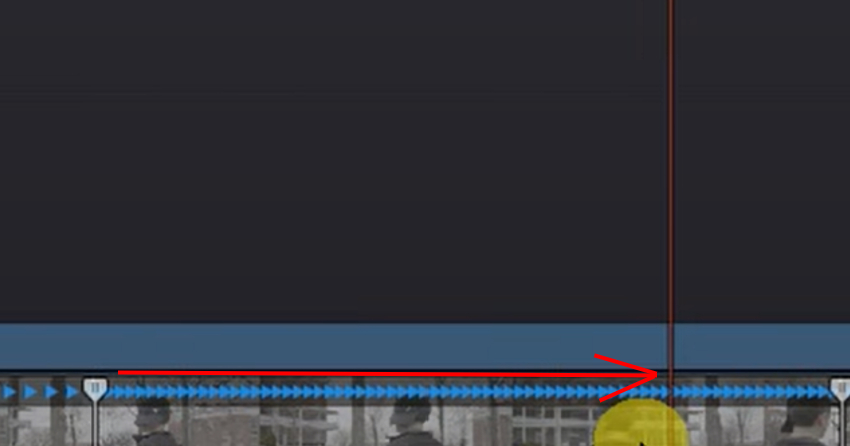
Usuário movendo o foco para o pico do desfoque.
Etapa 17
Aumente o desfoque drasticamente para cerca de 700% (0,700). Ao fazer isso, o sistema adicionará automaticamente um quadro-chave.
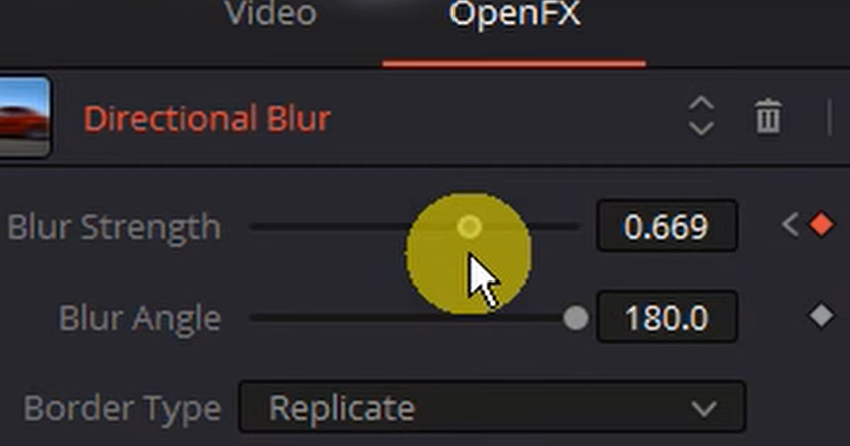
Usuário aumentando o desfoque para 700%
Etapa 18
Agora coloque o playhead no último ponto rápido. Use o seu ‘seta direita‘para mover para a direita 4 a 5 quadros de maneira semelhante à feita anteriormente com o primeiro ponto rápido. Em seguida, reduza a intensidade do desfoque para zero. Ai está! Você criou com sucesso um desfoque de movimento focado!
Experimentar a intensidade do desfoque de movimento pode produzir resultados diferentes. Não tenha medo de ajustar as configurações para atender às suas necessidades específicas. Mas lembre-se: o objetivo é aprimorar seu vídeo, e não distraí-lo. Portanto, a sutileza costuma ser fundamental quando se trata de desfoque de movimento.
À medida que você continua experimentando e aprimorando seu jogo de edição, considere assinar o Envato Elements para obter ativos digitais premium para seus projetos. Pode ser a ferramenta que você precisa para transformar seus vídeos de bons em excelentes!
Usando o desfoque de movimento no DaVinci Resolve, você pode fazer seus vídeos se destacarem. As etapas simples, mas eficazes abordadas neste artigo levarão seus vídeos para o próximo nível. Não se esqueça de ficar ligado para mais conteúdos e tutoriais incríveis no blog Mixkit!
[ad_2]