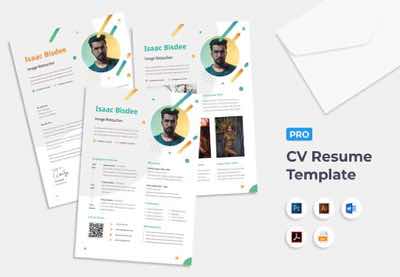Comece com um modelo de currículo do Microsoft Word

Este tutorial usa o Premium ga-analytics#sendElementsClickEvent”>Resume o modelo do Microsoft Word a partir do Envato Elements. Este modelo também pode ser editado no Adobe Illustrator. Além disso, ele vem com uma carta de apresentação correspondente para parecer profissional.
Para o tutorial a seguir, usei o Word versão 16.2 no macOS. Se você tiver um sistema operacional diferente ou uma versão diferente do software, seus resultados podem ser diferentes.
Como alterar o idioma de exibição no Microsoft Word
Se você quiser saber como mudar o idioma no Word, você deve mudar o idioma do seu sistema operacional. Veja como alterar o idioma do seu sistema operacional:
1. Configurações do sistema

Clique no ícone da Apple no canto superior esquerdo da tela. Quando você clica na Apple, um menu desce. No menu suspenso, clique no botão Configurações de sistema opção. Quando você clicar neste botão, ele abrirá as configurações do sistema.
2. Idioma de exibição

Na janela de configurações do sistema, há uma barra lateral. Na barra lateral, clique no botão Em geral opção. A seguir, clique em Idioma e Região.

No Idioma e região seção, você pode adicionar um idioma preferido. Para adicionar um idioma preferencial, clique no + botão na parte inferior do Idiomas preferidos seção.
Quando você clicar no + botão, uma janela de idioma aparece. Role para baixo para encontrar o idioma desejado ou pesquise um na barra de pesquisa.

Clique no Adicionar botão depois de selecionar o idioma desejado. Isso altera o idioma no Word. Então, agora você tem um idioma do MS Word alterado.
Como alterar o idioma de edição no Microsoft Word
Se você estiver revisando um documento em outro idioma, pode ser útil alterar o idioma de revisão sem alterar o idioma do sistema. Veja como alterar seu idioma de revisão no Microsoft Word:
1. Escolha o idioma

O primeiro passo para alterar o idioma do Word é clicar em Ferramentas bem no topo da sua tela. No menu suspenso, clique no botão Linguagem opção para alterar o idioma no Word.
2. Defina o idioma de revisão

Uma janela de idioma é exibida. Role para encontrar o idioma que deseja escolher para alterar o idioma no Word. Em seguida, clique no idioma desejado e clique em OK para salvar.
Como personalizar um modelo do Microsoft Word
Depois de baixar um modelo, você desejará personalizá-lo. Veja como:
1. Personalize o texto

Para personalizar o texto em seu modelo do Microsoft Word, você deve primeiro destacar o texto que deseja alterar se quiser substituir o texto do espaço reservado que acompanha o modelo. Comece a digitar seu texto.
Para alterar a fonte, realce a fonte e clique no botão seta ao lado da fonte atual. Quando você clicar no seta, um menu de fontes é exibido. Escolha a fonte que você deseja. Se você quiser alterar o tamanho da fonte, escolha a seta ao lado do tamanho da fonte atual.
2. Adicione uma imagem

Este modelo tem uma seção para sua imagem de headshot. Usaremos uma imagem premium da Envato Elements para este tutorial.
Primeiro, clique no Inserir guia acima da barra de ferramentas. A seguir, clique no Fotos botão. Ao clicar neste botão, escolha a opção certa com base na localização do seu arquivo de imagem. Depois de localizar o arquivo de imagem, clique duas vezes nele.
Depois de adicionar sua imagem, você precisará ajustá-la. Você também precisará excluir o espaço reservado cinza. Para excluir o espaço reservado, clique nele e pressione Excluir em seu teclado.
3. Mude o fundo

Ter um fundo com cor pode fazer seu currículo se destacar na pilha de currículos. Ao alterar a cor do plano de fundo, certifique-se de que isso não altere a legibilidade do seu currículo.
Comece clicando no Projeto guia acima da barra de ferramentas. A seguir, clique no Cor da página botão na barra de ferramentas. Ao clicar neste botão, um menu colorido é exibido. Escolha a cor que você deseja.
4. Verifique a ortografia e a gramática

Antes de entregar seu currículo, verifique a ortografia e a gramática. O Word possui um recurso interno que verifica a ortografia e a gramática. Você pode verificar todo o documento ou uma seção específica.
Para verificar uma seção específica, tudo o que você precisa fazer é destacar a seção do texto que deseja verificar. A seguir, clique no Análise para iniciar o processo de verificação ortográfica e gramatical. A seguir, clique no editor botão na barra de ferramentas. Quando você clica neste botão, uma barra lateral aparece. É aqui que você pode verificar sua ortografia e gramática.

Clique na seção de ortografia para obter uma visão detalhada de seus erros.
5. Salve como PDF

Salvá-lo como um PDF pode facilitar o envio do seu currículo. Para salvar como PDF, clique em Arquivo bem no topo da sua tela. A seguir, clique em Salvar como.

Clique na seta no Formato de arquivo campo da janela que aparece. No menu suspenso, escolha PDF.
Perguntas frequentes do Microsoft Word
Aqui estão algumas perguntas e respostas comuns do Microsoft Word:
1. Posso recuperar um documento do Microsoft Word se não o tiver salvo?
Se o computador desligar no meio do trabalho e você não conseguir salvar o documento, existe uma maneira de recuperar o trabalho. O Microsoft Word tem dois recursos que podem ajudar com isso:
Para saber mais sobre esses recursos, leia este artigo:
2. Posso adicionar um vídeo ao meu documento do Microsoft Word?
Sim, pode ser feito facilmente. Existem várias maneiras de adicionar um vídeo ao Microsoft Word.
- Inserindo um link do YouTube.
- Use um vídeo de estoque da Envato Elements.
Para obter um tutorial detalhado sobre como adicionar um vídeo a um documento do Microsoft Word, leia este tutorial:
3. Como faço para verificar a contagem de palavras no Microsoft Word?
Existem várias maneiras de verificar a contagem de palavras. A maneira mais fácil de verificar é verificando a parte inferior da janela. Para obter mais maneiras de verificar a contagem de palavras no Microsoft Word, leia este artigo:
4. A colaboração é fácil no Microsoft Word?
Um recurso que facilita a colaboração no Microsoft Word é Alterações de percurso. Esse recurso permite que outras pessoas façam alterações e comentários em um documento, mas com sua aprovação. Para mais informações, leia este artigo:
5. Como faço para imprimir meu documento do Microsoft Word?
Existem vários métodos que você pode usar para imprimir seu documento. Existe até um atalho de teclado e um atalho normal. Se você quiser aprender a imprimir seu documento do Microsoft Word, leia este artigo:
A melhor fonte para modelos de documentos do Microsoft Word (com uso ilimitado)
Você trabalha no Microsoft Word com frequência? Se você criar muitos ga-analytics#sendElementsClickEvent”>documentos do MS Word, poderá se beneficiar dos modelos premium. Os modelos premium economizam seu tempo porque você começa com uma base bem projetada. Então, tudo o que você precisa fazer é adicionar texto ou imagens .Você ainda pode usar um modelo se quiser adicionar um toque pessoal aos seus documentos.Um modelo premium razoável é totalmente personalizável.
Para obter acesso ilimitado a modelos premium, você precisa pagar uma taxa mensal baixa e se tornar um assinante ga-analytics#sendElementsClickEvent”>do Envato Elements. Depois de se tornar um assinante, você pode acessar toneladas de conteúdo premium, como modelos de apresentação, fontes , áudio, banco de imagens e muito mais.
ga-analytics#sendElementsClickEvent”>Localizar modelos do MS Word

Baixe um modelo premium do Microsoft Word hoje!
Agora que você sabe como alterar o idioma do MS Word, tente alterar o idioma hoje. Se você usa o Microsoft Word com frequência para trabalho ou uso pessoal, considere usar um modelo premium da Envato Elements. Obtenha o melhor negócio em modelos premium ga-analytics#sendElementsClickEvent”>inscrevendo-se no Envato Elements hoje!
[ad_2]