A maioria dos programas de edição de fotos disponíveis hoje são baseados em aplicativos, o que significa que, para usá-los, você deve primeiro baixar e instalar o aplicativo em seu computador.
Photopea é único neste espaço. Não só é totalmente gratuito para usartambém é um aplicativo baseado na web, o que significa que você pode simplesmente acessar photopea.com e editar sua foto em segundos.
Neste tutorial, vou orientá-lo em uma edição básica de Corte, Redimensionamentoe Afiação sua foto usando Photopea.


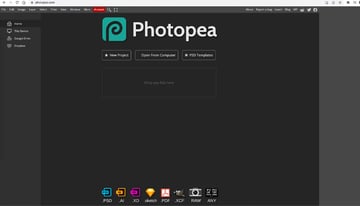
Como você pode ver, Photopea suporta uma infinidade de tipos de arquivos diferentes: tudo, desde arquivos do Adobe Photoshop (.PSD) para arquivos do Adobe Illustrator (.IA). Até suporta CRU fotos (.CR2 para Canon ou .NEF para Nikon, etc.).
Abra sua foto selecionada em Photopeae vamos pular para a edição.
2. Como cortar sua foto no Photopea
No lado esquerdo da área de trabalho, você notará uma barra de ferramentas. Este contém as ferramentas usadas com mais frequência em um editor de fotos. A quinta ferramenta para baixo é a Colheita ferramenta (C tecla de atalho). Parece um quadrado com algumas linhas salientes. Clique na ferramenta e um contorno aparecerá ao redor de sua foto.



Agora cabe a você encontrar o corte que funciona melhor para sua foto. Eu quero me livrar das informações extras no lado esquerdo do quadro, bem como cortar parte da mesa embaixo do vaso.
Para isso, basta clicar e arrastar qualquer uma das caixas que aparecem no perímetro do contorno que o Photopea sobrepõe ao Colheita ferramenta é selecionada.



Depois de encontrar uma forma com a qual você está satisfeito, clique na marca de seleção (✓) na parte superior do menu para se comprometer com sua Colheita.
3. Como redimensionar sua foto no Photopea
Se você começou com uma foto de alta resolução e deseja publicá-la nas mídias sociais, o redimensionamento é obrigatório para que o tamanho do arquivo seja gerenciável online.
No menu superior, há uma guia rotulada Imagem. Dê um clique para revelar o menu suspenso e, em seguida, clique em Tamanho da imagem (⌘/Control-Alt/Option-I tecla de atalho). Isso abrirá o Tamanho da imagem guia e exibir o tamanho atual de sua foto.



Quero postar esta foto no Instagram, que permite um tamanho máximo de 1080 pixels de largura. Clique no pequeno símbolo de cadeia, que manterá sua proporção vinculada e insira 1080 no Largura caixa. Como você clicou na corrente, isso mudará automaticamente sua altura para as proporções corretas.



Sair Redimensionamento verificado, e Interpolação Como Bilinear. Então clique OK.
4. Como afinar sua foto no Photopea
Agora que nossa foto foi cortada e redimensionada, o último passo é Afiado nossa foto para garantir que ela fique melhor online. Existem várias maneiras de tornar uma foto mais nítida, mas vou mostrar como usar meu método favorito, o Máscara não afiada ferramenta.
No menu superior, clique no botão Filtro guia e, em seguida, no menu suspenso, passe o mouse sobre Afiado e selecione Máscara não afiada. Não há uma resposta certa para o quanto uma imagem deve ser afiada, então você terá que usar seus olhos para guiá-lo para as configurações corretas para sua foto. Tenha certeza disso Visualizar é selecionado para que você possa ver a aplicação da nitidez em sua foto em tempo real.



eu pousei em um Quantidade de Afiação do 177%uma Raio do 0,2 pixelse um Limite do 2. Brinque com esses controles deslizantes e deixe seus olhos guiá-lo. Clique OK comprometer-se com a sua nitidez.
5. Salve sua foto recortada, redimensionada e com nitidez
Agora que sua edição está concluída e pronta para ser compartilhada, a única etapa restante é Salvar esta edição como JPG.
No menu superior, clique no botão Arquivo guia e, em seguida, no menu suspenso, passe o mouse sobre Exportar comoe, em seguida, selecione JPG.

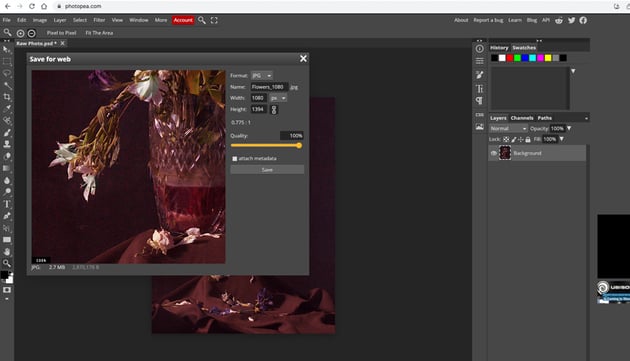

Aqui você pode nomear seu arquivo. No mesmo menu, certifique-se de verificar novamente se o tamanho da imagem está correto e coloque o Qualidade no 100%. Clique em Salvare seu computador baixará automaticamente a foto editada.
Conclusão
É isso! Espero que você tenha achado este tutorial útil. Se você é novo na edição de fotos ou está apenas procurando uma alternativa gratuita ao Photoshop, Photopea é um editor de fotos incrivelmente poderoso e capaz.
[ad_2]