Você prefere tutoriais em vídeo? Acompanhe conosco em nosso canal Envato Tuts+ no YouTube:
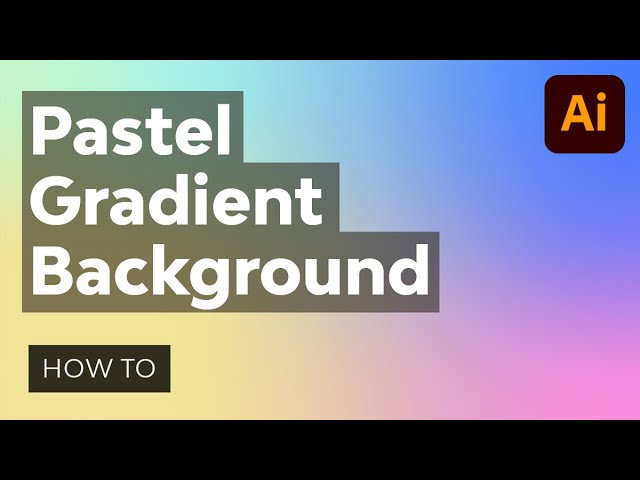
O que você aprenderá neste tutorial de gradiente pastel
- Como criar um fundo gradiente pastel no Illustrator
- Como criar um fundo gradiente pastel no Photoshop
O que você precisará
Você precisará da seguinte imagem para criar um fundo gradiente azul pastel:
1. Como criar um fundo gradiente pastel no Illustrator
Passo 1
Bater Control-N para criar um novo documento. Selecione Píxeis de Unidades menu suspenso, digite 1920 na caixa de largura e 1080 na caixa de altura e, em seguida, clique nesse Mais configurações botão. Selecione RGB para o Modo de corcolocou o Efeitos Raster para Tela (72 ppi)e, em seguida, clique em Criar Documento.



Passo 2
Escolha o Ferramenta Retângulo (M) e crie uma forma do tamanho de sua prancheta (1920 x 1080 pixels). Você pode fazer isso manualmente ou pode clicar na prancheta para abrir o Retângulo janela. Insira os valores de tamanho e clique em OK.
Vamos começar com o método mais básico que você pode usar para criar um fundo estético pastel.
Certifique-se de que seu retângulo esteja selecionado, abra o Gradiente painel (Janela > Gradiente) e clique na miniatura do gradiente para aplicar o gradiente linear padrão de preto para branco.
Duplo click a cor do gradiente à esquerda e altere-a para R=131 G=132 B=240e então Duplo click a cor de gradiente correta e altere-a para R=251 G=231 B=185. Basta clicar na barra de gradiente para adicionar uma terceira cor de gradiente, definir o Localização para 50%e mude a cor para R=244 G=145 B=220.
Você pode definir o ângulo deste fundo gradiente rosa pastel no Gradiente painel, ou você pode selecionar o Ferramenta Gradiente (G) na barra de ferramentas e ajuste o ângulo do gradiente diretamente na forma.



etapa 3
O segundo tipo de gradiente que você pode usar para criar um gradiente de papel de parede estético pastel é o radial. Você pode facilmente aplicar um usando o botão da Gradiente painel.
Escolha o Ferramenta Gradiente (G) para ajustar o tamanho desse gradiente e use a alça preta para espremer ou esticar o gradiente como desejar.



Passo 4
O terceiro tipo de gradiente que você pode usar para criar um plano de fundo estético pastel é um gradiente de forma livre. Você pode facilmente aplicar um usando o botão da Gradiente painel.
O Illustrator adicionará quatro paradas de cor ao seu retângulo. Selecione as paradas de cor uma a uma e ajuste as cores conforme mostrado abaixo.



Passo 5
Você sempre pode adicionar uma nova interrupção de cor com um simples clique ou pode excluir uma interrupção de cor selecionada.
Usando a área circular ao redor da parada de cor, você pode aumentar ou diminuir a propagação dessa cor. Este valor também pode ser ajustado a partir do Gradiente painel. Selecione a parada de cor inferior esquerda e aumente o Espalhar para 100%.
Basta clicar e arrastar uma parada de cor para alterar sua localização.



Passo 6
Outra maneira de criar um papel de parede gradiente pastel é usando uma malha.
Crie um retângulo que cubra toda a sua prancheta e certifique-se de que ele permaneça selecionado. Escolha o Ferramenta Malha (U) na barra de ferramentas e clique no centro da seleção para transformar sua forma em uma malha. Agora você pode selecionar facilmente esses pontos de malha e alterar suas cores conforme desejar.
Mude para o Ferramenta de Seleção Direta (A) para selecionar os pontos de malha mais à esquerda e alterar a cor para R=107 G=245 B=202. Selecione os pontos de malha mais à direita e defina a cor para R=253 G=225 B=186. Em seguida, selecione os pontos de malha do meio e altere a cor para R=252 G=128 B=180.



Passo 7
Com sua malha e o Ferramenta Malha (U) ainda selecionado, adicione um novo ponto conforme mostrado na primeira imagem.
Mude para o Ferramenta de Seleção Direta (A)selecione os pontos de malha destacados na segunda imagem e altere a cor para R=235 G=240 B=168.



Passo 8
Para ajustar a posição de um ponto de malha ou alça de ponto de malha, basta clicar e arrastá-lo usando o Ferramenta de Seleção Direta (A).
Escolha o Ferramenta Ponto de Ancoragem (Shift-C) quando quiser arrastar uma alça de ponto de malha independentemente ou quando quiser clicar em um ponto de malha e arrastar novas alças.



Passo 9
Vamos adicionar uma textura sutil a esta malha. Selecione-o e pressione Control-G para Grupo isto.
Certifique-se de que seu grupo permaneça selecionado, abra o Aparência painel (Janela > Aparência) e adicione um novo preenchimento usando o Adicionar novo preenchimento botão.
Selecione-o e defina a cor para preto (R=0 G=0 B=0) e, em seguida, abaixe seu Opacidade para 70% e mude o Modo de mesclagem para Sobreposição.



Passo 10
Com esse preenchimento preto ainda selecionado, vá para Efeito > Esboço > Reticulação. Insira as configurações mostradas na imagem a seguir e clique em OK.



É assim que você obtém um fundo de papel de parede gradiente incrível com a ferramenta de malha.
2. Como criar um gradiente pastel no Photoshop
Acompanhe conosco em nosso canal Envato Tuts+ no YouTube.

Passo 1
Vamos começar com o método mais básico que você pode usar para criar um gradiente pastel no Photoshop.
Criar uma 1920 x 1080 pixels documento e selecione o Ferramenta Gradiente (G) na barra de ferramentas e, em seguida, clique na miniatura do gradiente no painel de controle para abrir o Editor de Gradiente.
Duplo click o controle deslizante de gradiente esquerdo e altere a cor para R=131 G=132 B=240e então Duplo click o controle deslizante de gradiente direito e altere a cor para R=251 G=231 B=185. Clique em algum lugar perto da borda inferior da barra de gradiente para adicionar um terceiro controle deslizante de gradiente. Selecione esta nova parada de cor, defina o Localização para 50%e mude a cor para R=244 G=145 B=220.
Quando terminar, você pode clicar no Novo botão para salvar seu gradiente pastel no Predefinições painel, o que tornará muito mais fácil usá-lo posteriormente.
Clique OK fechar o Editor de Gradiente painel. Concentre-se em sua tela e arraste um caminho do canto inferior esquerdo para o canto superior direito para aplicar facilmente seu gradiente rosa pastel.



Passo 2
Como alternativa, você pode aplicar um gradiente pastel em uma camada usando o Estilo de Camada caixa de diálogo.
Mover para o Camadas painel (Janela > Camadas) e adicione uma segunda camada usando o Criar Nova Camada botão.
Duplo click esta nova camada para abrir o Estilo de Camada caixa de diálogo e habilite o Sobreposição de Gradiente. Clique na miniatura do gradiente e selecione o gradiente salvo nessa lista e sinta-se à vontade para ajustar o ângulo ou outras propriedades conforme necessário.



etapa 3
O segundo tipo de gradiente que você pode usar para criar um fundo gradiente pastel é um gradiente radial.
Você pode facilmente mudar para um Radial gradiente usando o Estilo menu suspenso. Lembre-se de que você pode ajustar manualmente o ponto central do gradiente diretamente na tela. Basta clicar e arrastar para alterar este local.



Passo 4
Além de gradientes lineares e radiais, no Photoshop você também pode aplicar Ângulo gradientes, refletido gradientes, ou Diamante gradientes.



Passo 5
O Sobreposição de Gradiente A técnica também pode ser usada para aplicar um gradiente pastel a uma foto.
Baixe esta foto do ga-analytics#sendElementsClickEvent”>Nuvens pesadas acima e arraste-a para dentro do seu documento. Duplo click esta nova camada no Camadas painel para abrir o Estilo de Camada caixa de diálogo e ative o Sobreposição de Gradiente.
Aplique seu gradiente salvo e altere o Modo de mesclagem para Luz forte para fazer o gradiente se misturar com a foto.



Passo 6
Você sempre pode tentar diferentes gradientes ou modos de mesclagem. Sinta-se à vontade para usar este gradiente de arco-íris pastel ou procure as melhores combinações de gradiente que atendam às suas necessidades.



Parabéns! Você Terminou!
Agora você sabe como fazer gradientes no Illustrator e no Photoshop. É assim que seu plano de fundo gradiente legal deve ser. Espero que você tenha gostado deste tutorial e possa aplicar essas técnicas em seus projetos futuros.
Você também pode baixar fundos de gradiente pastel em ga-analytics#sendElementsClickEvent”>Envato Elements. Você encontrará uma grande seleção de fundos de gradiente pastel da moda premium.
5 fundos estéticos pastel populares da Envato Elements
Amando todos esses fundos em tons pastéis? ga-analytics#sendElementsClickEvent”>Envato Elements é um excelente recurso para papéis de parede com estética pastel. Aqui estão alguns dos planos de fundo gradientes pastel mais populares:
1. ga-analytics#sendElementsClickEvent”>Pastel Pink Gradient Background (JPG, EPS)
Dê um toque suave ao seu design com este fundo gradiente rosa pastel. Crie um belo fundo desbotado com qualquer um dos outros 24 fundos gradientes legais neste pacote.



2. ga-analytics#sendElementsClickEvent”>Pastel Backgrounds (JPG)
Esses planos de fundo em tons pastéis são perfeitos para apresentações, modelos, banners, folhetos, web design ou como sobreposições para fotos e obras de arte.



3. ga-analytics#sendElementsClickEvent”>Vector Pastel Gradients: Melhores Cores de Gradiente (AI, JPG)
Além deste fundo gradiente azul pastel, você encontrará outros 24 fundos gradientes legais que podem ser facilmente redimensionados em qualquer proporção.



4. ga-analytics#sendElementsClickEvent”>Pale Pastel Gradients (AI, PNG)
Não perca tempo procurando a melhor cor de gradiente para um fundo azul desbotado. Esta coleção vem com as melhores combinações de gradientes e pode ser facilmente usada para dar um toque de cor à sua apresentação.



5. ga-analytics#sendElementsClickEvent”>50 fundos holográficos (JPG)
Esta enorme coleção de fundos estéticos pastel brilhantes e vibrantes pode ser usada para planos de fundo de apresentações, primeiros planos, sites, capas de livros e muito mais.



Quer aprender mais?
Inspirado por todos esses fundos pastel? Temos muitos tutoriais no Envato Tuts+, do nível iniciante ao intermediário. Dê uma olhada!
[ad_2]