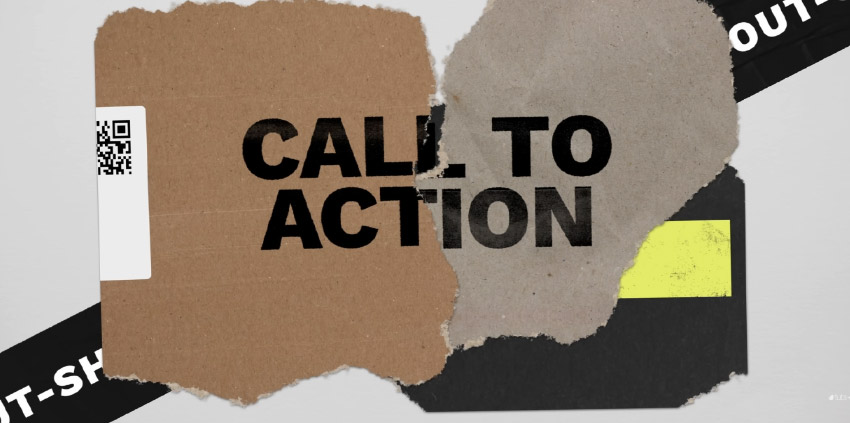
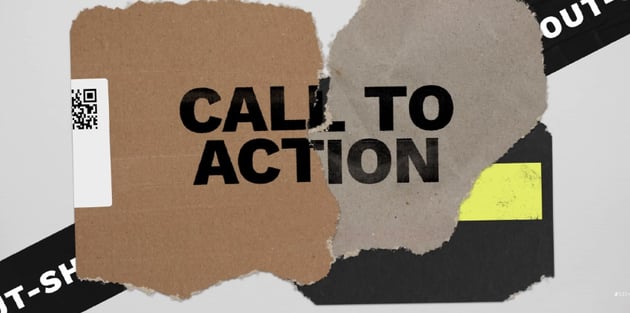

Uma frase de chamariz é um prompt que ocorre geralmente no final de um vídeo que incentiva o espectador a realizar alguma ação. Um exemplo disso pode ser o final de um comercial de vídeo em que pede ao público que compre seu produto.
Para o nosso projeto aqui, vamos decidir onde na linha do tempo queremos que a chamada à ação ocorra. Isso geralmente é próximo ou no final da composição.


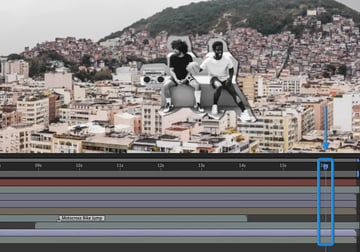
Depois de fazer isso, precisamos pré-compilar os ativos que queremos usar para a animação de chamada à ação. Neste caso, usaremos a imagem de fundo e a imagem dos dois jogadores de basquete aqui.
Você pode fazer isso clicando com o botão direito nas camadas selecionadas e, em seguida, clicando em Pré-compor.
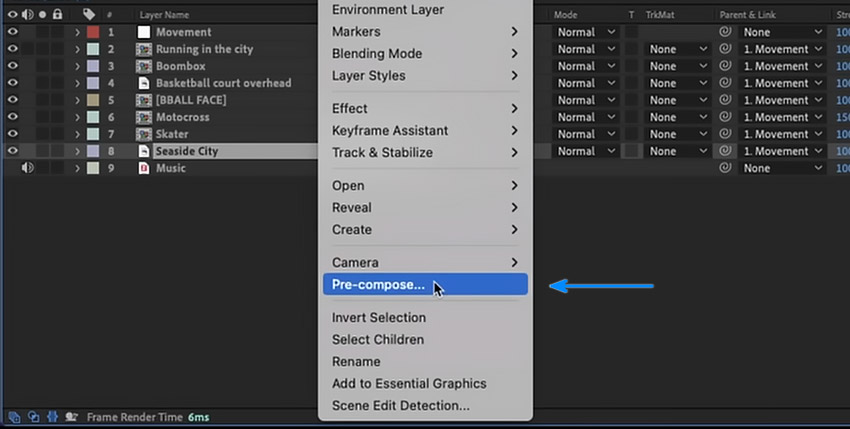
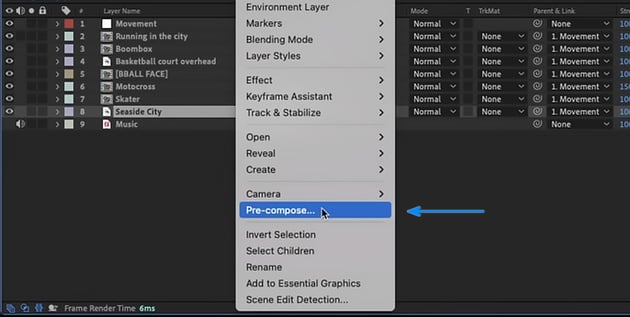
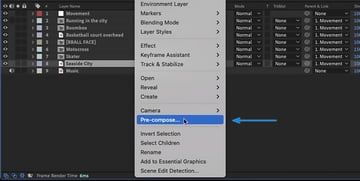
Vamos posicionar nossos jogadores de basquete perto da parte inferior da cena e, em seguida, voltar à nossa composição principal para garantir que tudo esteja visível e ainda funcione visualmente.



Agora vamos mascarar o céu e substituí-lo por algo um pouco mais divertido. Para isso, basta selecionar o Ferramenta Caneta (G) e desenhe ao redor do céu.
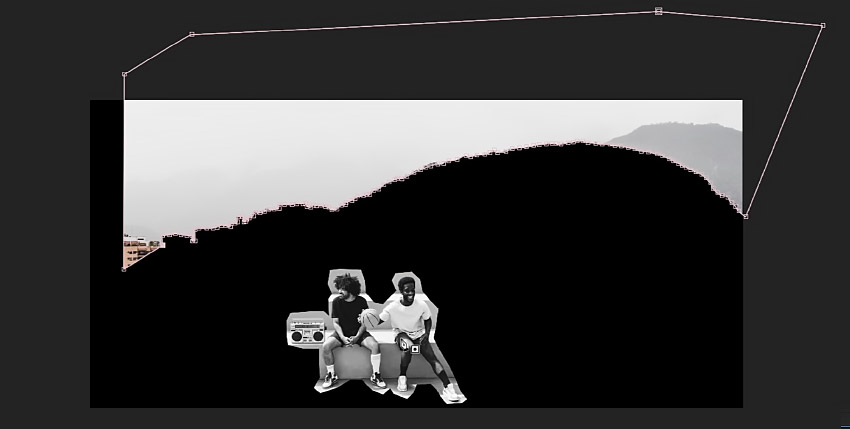
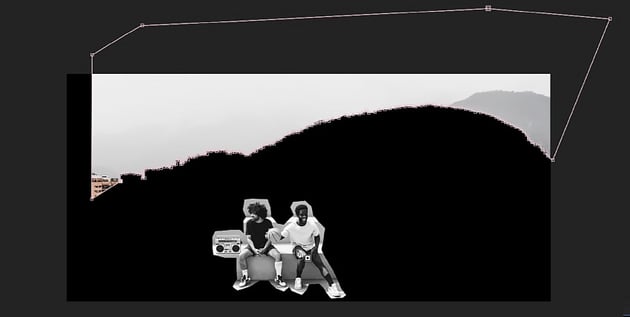
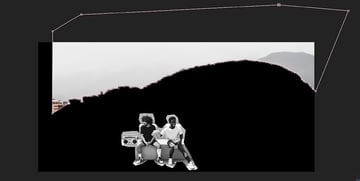
Vá para as configurações de máscara e selecione Invertido.
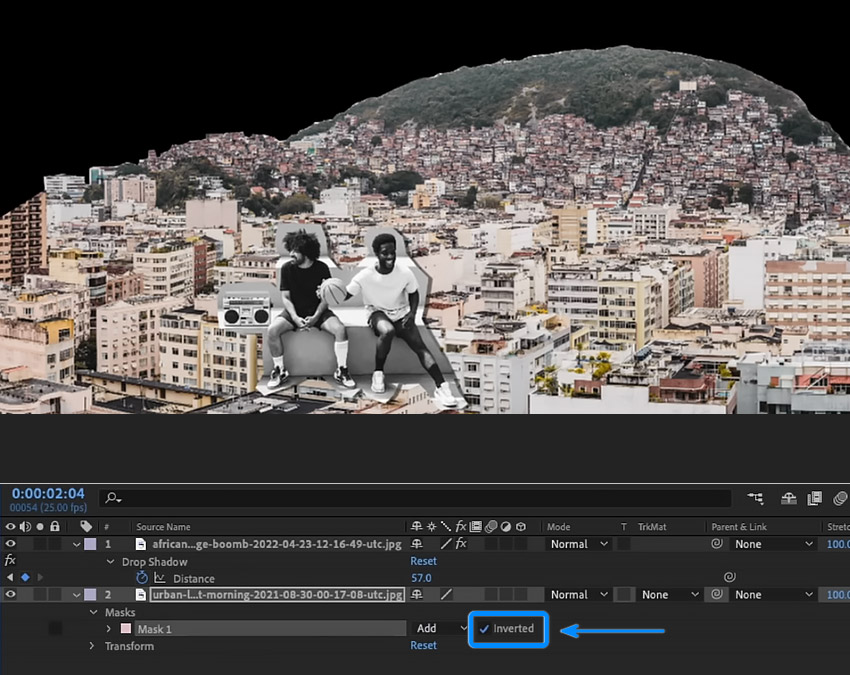
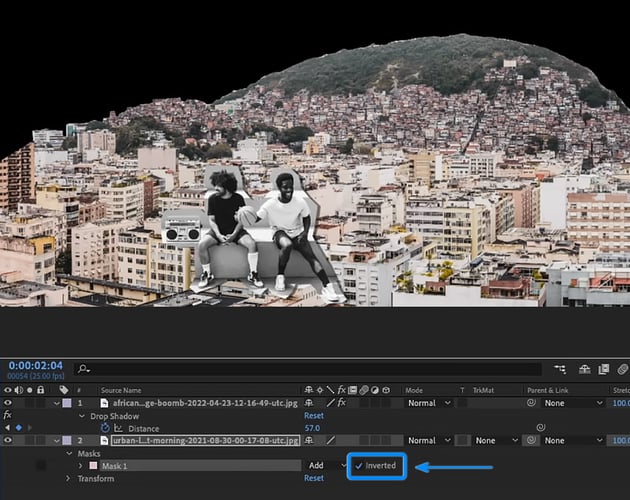
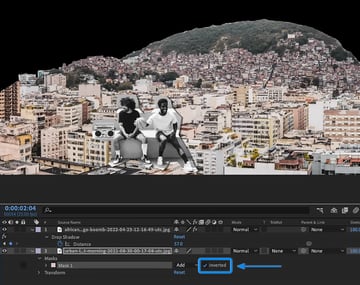
Agora vamos encher o céu com algo mais interessante. Nós vamos usar imagens e animações aqui para este tutorial, mas sinta-se à vontade para usar as suas próprias. Certifique-se de que eles sejam colocados abaixo da camada de fundo para que apareçam abaixo da imagem atual.



Para criar aquele efeito de ‘recorte de papel’ para a paisagem, precisaremos aplicar um Sombra projetada efeito na camada. Então vá para o Controles de efeito painel e ajuste o seguinte:
-
Cor da Sombra:
ffffff - Opacidade: 100%
- Direção: 20°
- Distância: 107
- Suavidade: 0
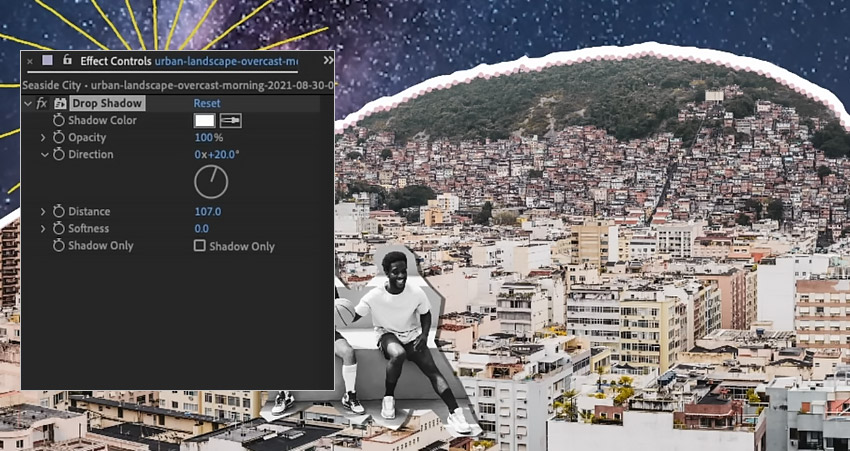
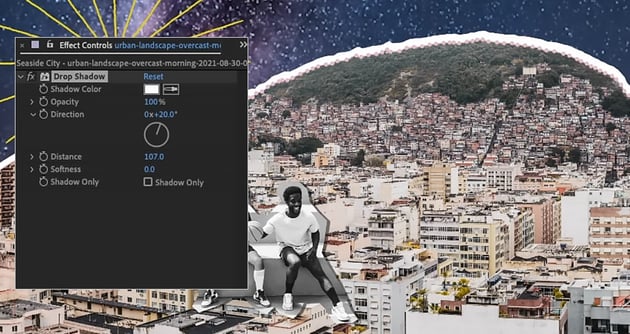
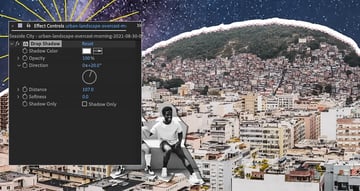
Vamos criar um efeito adesivo para nossos dois jogadores de basquete indo até o Efeitos e predefinições painel e procure por ‘CC Page Turn’.
Aplicar CC Page Vire para a camada e, em seguida, ajuste o seguinte:
- Controles: Canto superior esquerdo
- Raio da dobra: 50
- Direção da luz: 60°
- Renderizar: Frente 7 Página traseira
- Opacidade traseira: 100
- Cor do papel:
ffffff

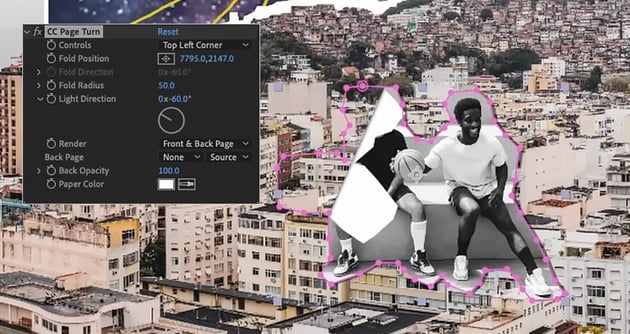
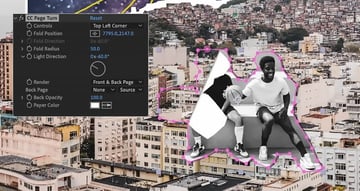
Para animar o adesivo, precisamos ajustar o Posição da dobra. Esses valores controlam o ângulo da dobra. Portanto, altere o número do primeiro valor para que o adesivo apareça como na imagem abaixo e crie um quadro-chave para ele.
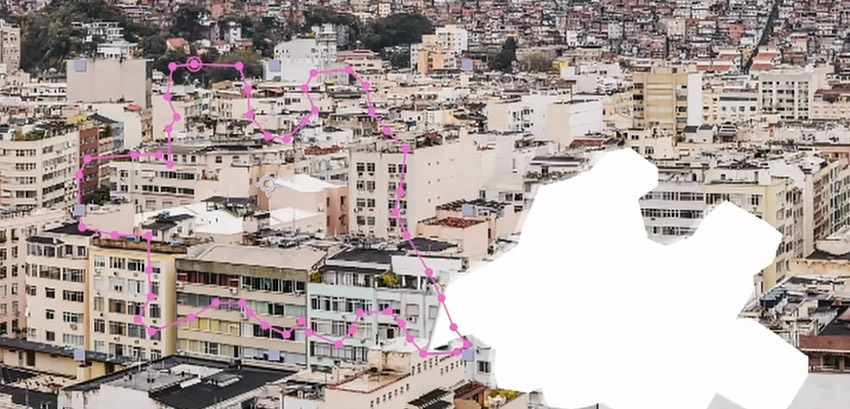


Em seguida, avance na linha do tempo até o momento em que deseja que o adesivo apareça e crie um novo quadro-chave para o Posição da Dobra e ajuste o valor para que a imagem fique totalmente formada.



Facilite facilmente os quadros-chave e aplique o desfoque de movimento para adicionar alguns toques finais a essa animação específica.
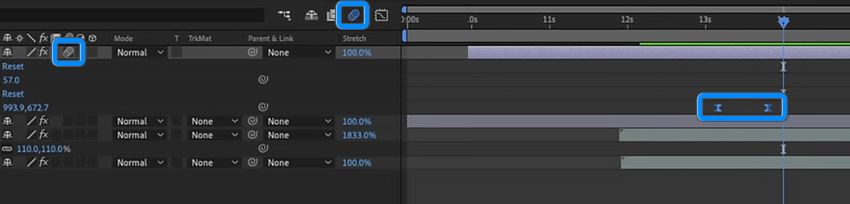
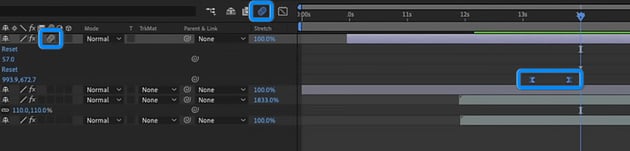
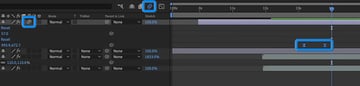
Lembre-se de voltar à composição principal para ver como ela se parece e, em seguida, fazer quaisquer ajustes na posição e no tempo da animação, se necessário. Por exemplo, podemos aumentar a distância entre os dois quadros-chave aqui para nossa animação de adesivo para torná-la mais lenta.
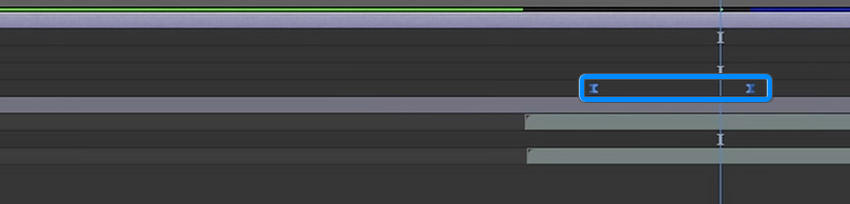
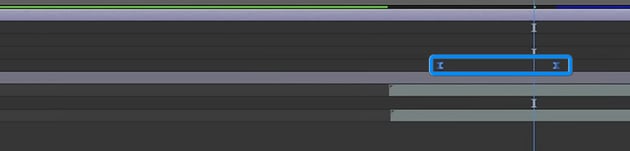
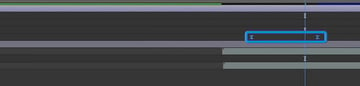
Agora vamos adicionar o texto a esta composição. Basta clicar no Ferramenta Texto Horizontal (Controle – T) e clique na composição para começar a digitar.
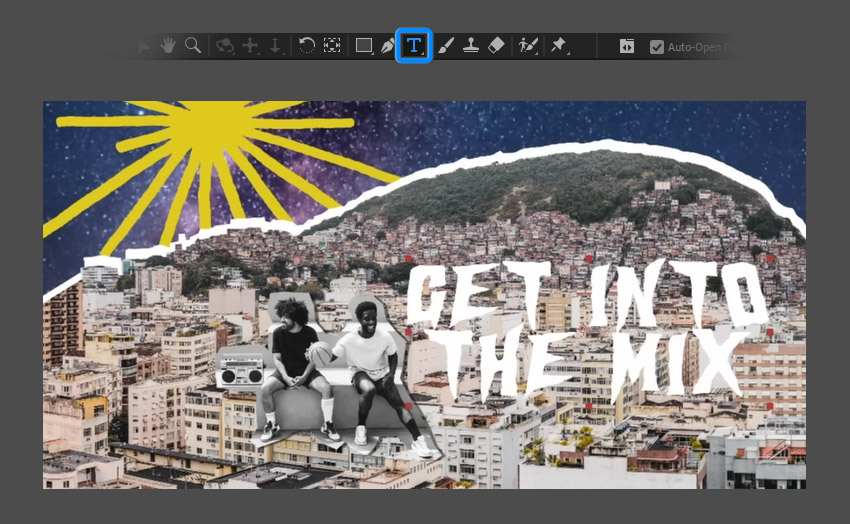
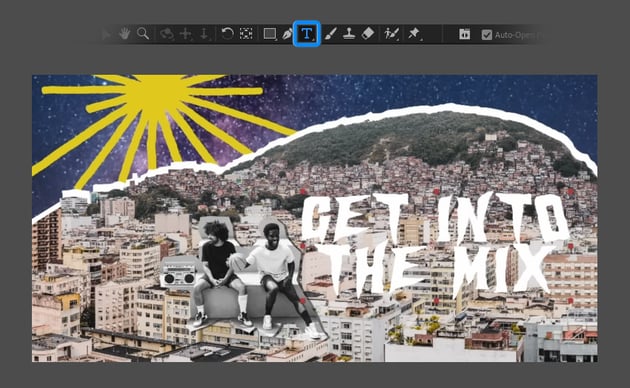
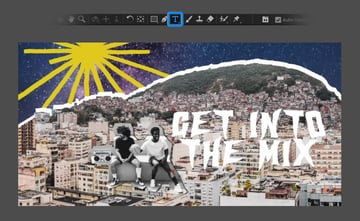
Em seguida, adicione um Sombra projetada efeito ao texto com as seguintes configurações:
- Cor da Sombra: 000000
- Opacidade: 50%
- Direção: 135°
- Distância: 40
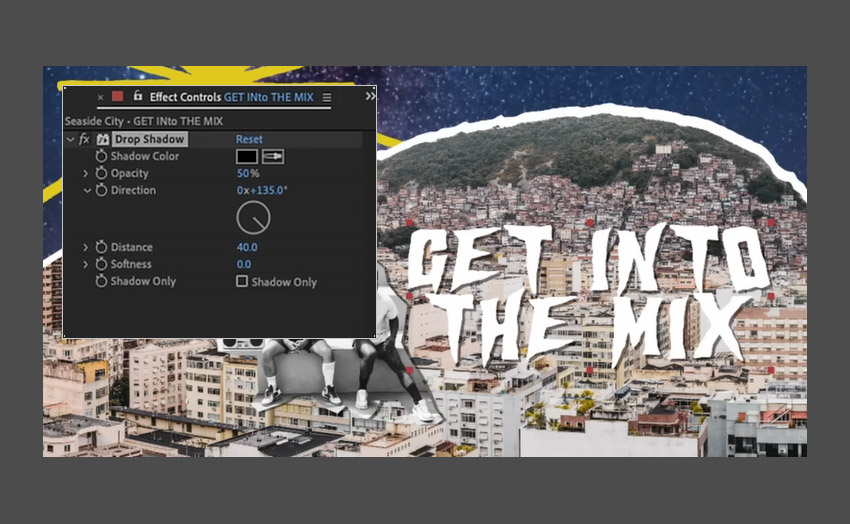
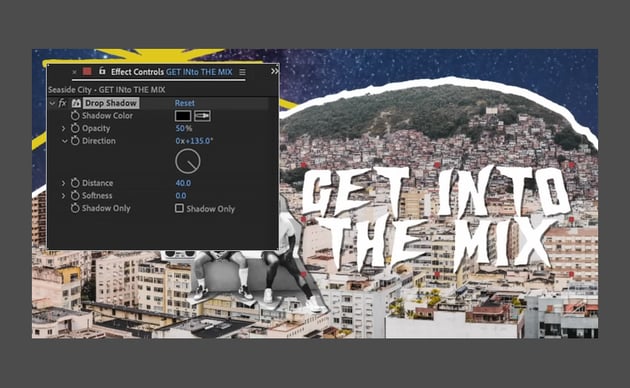

Vou ao Efeitos e predefinições painel e procure o Máquina de escrever efeito. Adicione o efeito ao texto e ajuste a velocidade usando os quadros-chave para o Seletor de faixa.
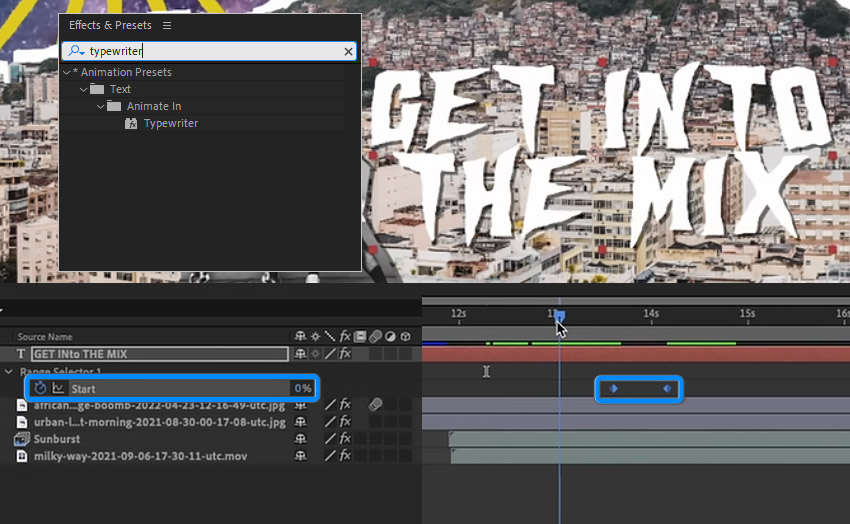

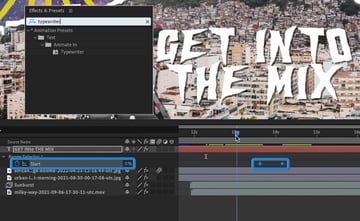
Duplique o efeito de sombra no texto três vezes e depois mude a cor de cada um para criar esse tipo de efeito RGB que você pode ver aqui.
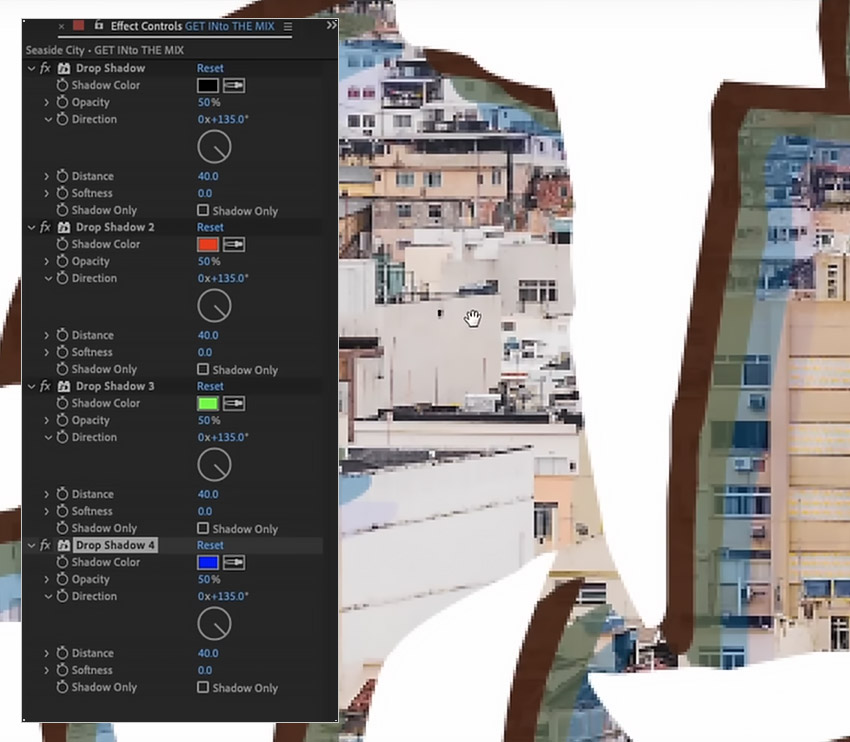
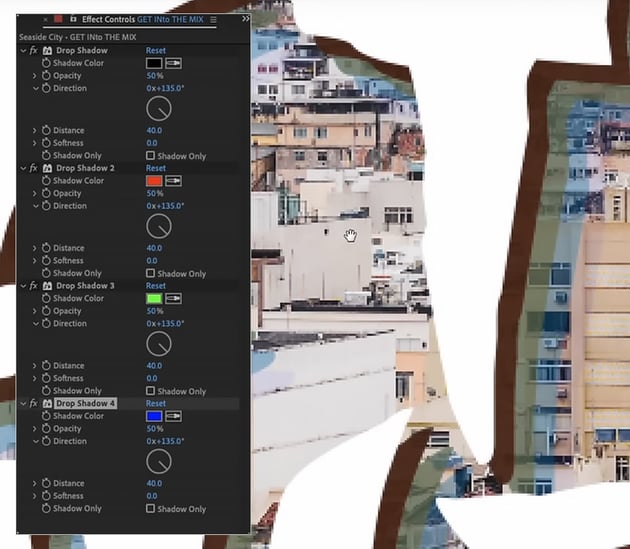

Altere a opacidade de cada um dos efeitos de sombra projetada para 100%
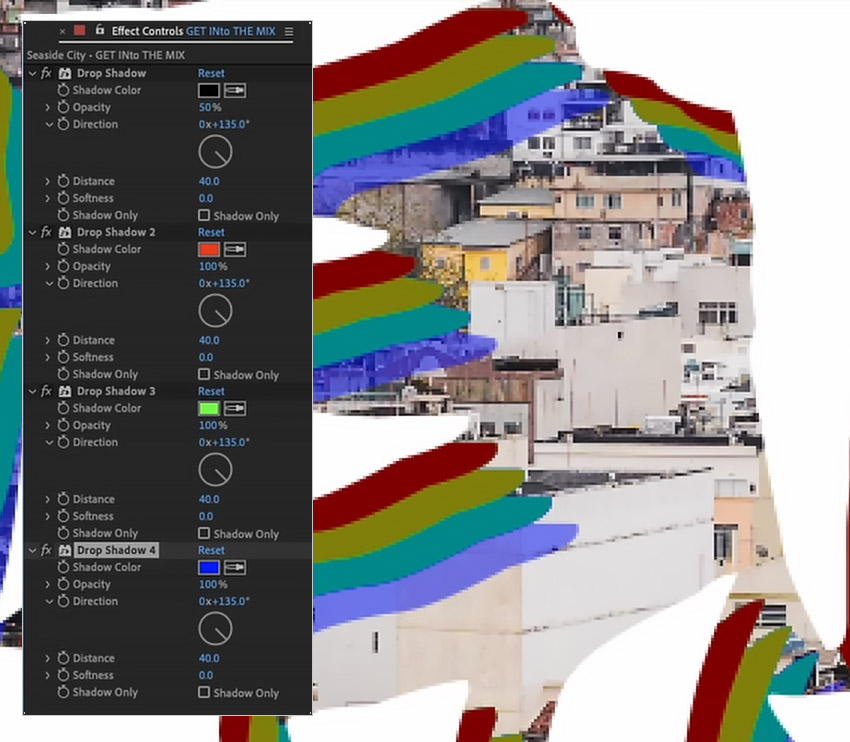
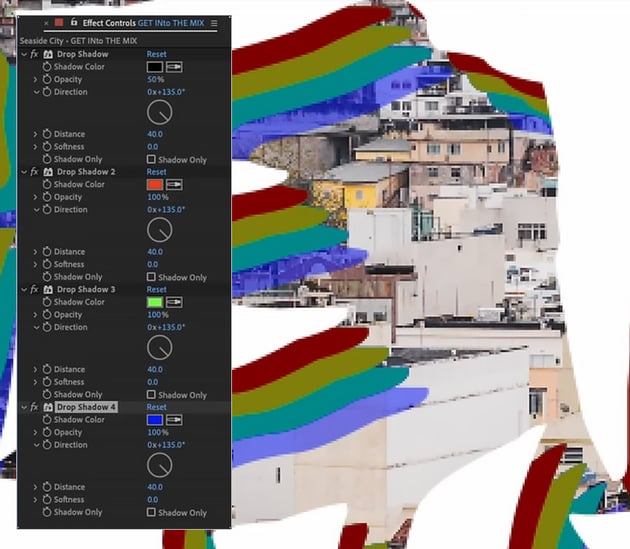
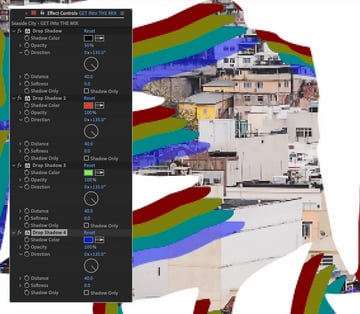
Em seguida, volte para a composição principal para ver como ela se parece e faça os ajustes finais que forem necessários.



Então é assim que se cria uma animação de tela final call-to-action no After Effects. Espero que você tenha achado este tutorial útil e que tenha aprendido algumas novas dicas e truques que possa usar em seus próprios projetos. Vê você próxima vez!
[ad_2]



















