Você já se perguntou se existe uma maneira mais rápida de desenhar fundos de floresta exuberantes no Procreate? Um pincel de carimbo de árvore Procreate pode ser exatamente o que você (e suas mãos cansadas) precisa, e neste tutorial você aprenderá como fazer um pincel de pinheiro no Procreate!
Você aprenderá como fazer um pincel de carimbo no Procreate usando a biblioteca de pincéis Procreate para criar um pincel Procreate de pinheiro personalizado e como editar as configurações para criar um pincel exclusivo para você e seus gostos!
Quer baixar alguns pincéis Procreate de carimbos de pinheiro prontos? Então confira os incríveis 11 selos de árvores de Natal para o pacote de pincéis Procreate da Envato Elements!



Se você está aprendendo a usar o Procreate, precisa visitar o canal Envato Tuts+ no YouTube! Você encontrará muitos tutoriais e recursos em vídeo incríveis, bem como este novo curso que fiz no Procreate Brushes for Beginners:
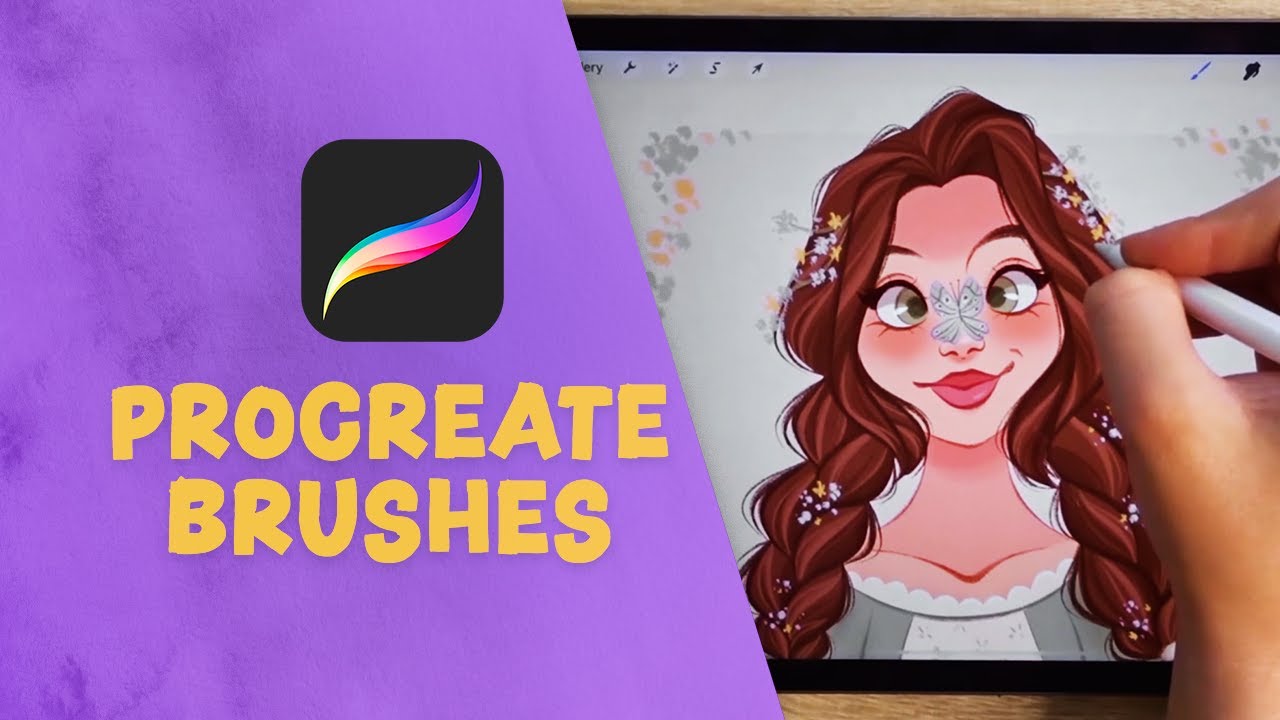
O que você aprenderá neste tutorial do Procreate Tree Brush
- Como fazer um pincel de árvore no Procreate
- Como usar um pincel de árvore no Procreate
1. Como fazer um pincel de árvore no Procreate
Passo 1
Neste tutorial do Procreate com pincel de árvore, estou usando um iPad Pro, um Apple Pencil e o aplicativo Procreate 5.2.
Para começar, abra o Procreate e toque no + ícone no canto superior direito. Isso criará uma nova tela, que você precisará fazer para acessar o Biblioteca de pincéis. Quando sua tela estiver aberta, toque no ícone de pincel no canto superior direito da tela. Isso vai abrir o Biblioteca de pincéis.



Passo 2
Para criar um novo pincel, pressione o botão + ícone localizado no canto superior direito do Biblioteca de pincéis cardápio.



Isso abrirá o Estúdio Pincel e crie um novo pincel com as configurações de pincel padrão do Procreate.



etapa 3
O primeiro passo que precisamos dar é mudar a forma do pincel para uma árvore. Antes de mudar isso no Estúdio Pincel, precisaremos desenhar nossa forma de árvore. Volte para sua tela e desenhe a forma de árvore desejada.



Passo 4
Queremos apenas a forma da árvore, então para remover a cor de fundo, desmarque o Cor de fundo caixa sob o Camadas painel.



Etapa 5
A forma deve ser branca antes de ser importada para o Estúdio Pincel. Para fazer isso, selecione um tom de branco usando o Cores painel e arraste a amostra (circulada em vermelho) para a forma e solte-a para editar a cor.



Etapa 6
Para preparar a forma para importação na forma de pincel, abra o Ações menu e selecione Copiar tela para copiar a forma.



Etapa 7
Agora vamos aprender como fazer um pincel de carimbo no Procreate.
Abra o Estúdio Pincel novamente e clique no botão Forma seção do cardápio. aperte o Editar botão para abrir o Editor de formas.



Etapa 8
Imprensa Importar no canto superior direito para abrir o Opções de origem da imagem menu e selecione Colar para inserir sua forma de árvore.



A forma de árvore agora será importada para a forma de pincel. Imprensa Feito para fechar o Editor de formas.



Etapa 9
Agora é hora de começar a editar o restante das configurações para criar um pincel de carimbo. Dirija-se ao Traçado seção do menu e mova o Espaçamento para Máx..
o Espaçamento controle deslizante determina o número de vezes que uma forma de pincel será carimbada ao longo de um caminho; quanto maior o espaçamento, mais espaço haverá entre os carimbos. Ao fazer um pincel de carimbo, você quer que esse espaçamento seja muito grande para que o pincel só coloque uma forma de cada vez.



Se você quiser testar seu pincel enquanto edita as configurações, você pode fazer isso desenhando no Prancha de desenho, localizado à esquerda da tela. Para redefinir o pad, toque em Prancha de desenho na parte superior da tela e clique em Limpar bloco de desenho.



Etapa 10
A seguir, selecione o Lápis de Maçã seção do cardápio. Você precisará desabilitar o Opacidade configuração movendo o controle deslizante para baixo para Nenhum. Isso garantirá que a forma sempre permaneça totalmente opaca e não seja afetada pela quantidade de pressão aplicada ao pincel.



Etapa 11
Agora podemos ir para o Propriedades seção do cardápio. Primeiro, vamos aumentar o Visualizar tamanho para 49%que controla o tamanho da visualização do carimbo de pincel na Biblioteca de pincéis cardápio.
A seguir, vamos mover o mancha controle deslizante para Nenhum. Esta configuração controla o quanto o pincel irá borrar quando estiver definido como o Ferramenta de borrar.
Vamos então mover o Tamanho máximo para Máx. e a Tamanho mínimo para Nenhum. Essas configurações controlam os limites de tamanho superior e inferior que o pincel pode atingir ao ajustar o tamanho usando o controle deslizante de tamanho, localizado na barra lateral esquerda.



Etapa 12
O último passo é nomear o pincel. Dirija-se ao Sobre esta escova seção do menu e toque no texto circulado em vermelho para renomear seu pincel. Você também pode adicionar seu nome e assinatura a esta página, o que o ajudará a manter o crédito pelo pincel se você planeja compartilhá-lo com outras pessoas.



2. Como usar um pincel de árvore no Procreate
Por fim, veremos um exemplo de como você pode usar um pincel de árvore Procreate em um desenho.
Passo 1
Para começar, preencha o fundo com um tom claro de sua escolha.



Passo 2
Selecione seu carimbo de pinheiro no Procreate Biblioteca de pincéis. Adicione a primeira fileira de árvores em um tom escuro de verde. Essas serão as maiores árvores, então ajuste-as para o maior tamanho que você gostaria no desenho usando o controle deslizante de tamanho.



etapa 3
Crie um nova camada atrás da primeira fileira de árvores, e faça a cor do pincel alguns tons mais claros e diminua um pouco o tamanho. Carimbe outra fileira de árvores um pouco mais alta que a primeira.



Passo 4
Repita esse processo quantas vezes forem necessárias, tornando a cor do pincel mais clara e o tamanho do pincel menor a cada linha.



Agora Estamos Terminados!
Agora você sabe como criar um pincel de carimbo no Procreate e como fazer um pincel de pinheiro no Procreate! Obrigado por acompanhar este tutorial comigo – espero que você goste de criar seus próprios pincéis de árvore Procreate!
5 principais conjuntos de pincéis de carimbo de árvore Procreate da Envato Elements
Agora você sabe como usar o Procreate para criar um pincel de árvore Procreate. Se você usa o Procreate e outros softwares de design regularmente, o Envato Elements é uma opção incrível para você.
O mercado baseado em assinatura oferece conjuntos de pincéis Procreate ilimitados, complementos para Photoshop e Illustrator, fontes premium e muito mais! Tudo está incluído em uma assinatura por uma taxa mensal fixa.
Se você quiser explorar mais pincéis de carimbo Procreate premium, selecionamos cinco opções principais:
1. 11 Selos de Árvore de Natal para Procriar (BRUSHSET)



Perfeito para criar cenas da natureza e fundos de floresta, este conjunto de pincéis de carimbo Procreate de alta qualidade não o decepcionará.
Contendo 11 pincéis Procreate de pinheiro diferentes, este é o pacote de pincéis perfeito para acelerar seu processo e elevar seus designs de cenário.
2. Selo Pincel de Pinheiro Procriar (BRUSHSET)



Procurando uma escova de pinheiro no Procreate? Contendo pincéis de carimbo de pinheiro ilustrados à mão de alta qualidade para o Procreate, este pacote é perfeito para adicionar árvores no Procreate de forma rápida e fácil a desenhos altamente detalhados.
3. Nature Studio: pincéis de criação de paisagem (BRUSHSET)



O melhor conjunto de pincéis para criar cenas da natureza que parecem pintadas à mão, este pacote de pincel de carimbo Procreate contém uma variedade de diferentes tipos de pincéis e carimbos Procreate, incluindo árvores, folhas e folhagens em estilo pictórico.
4. Forest Tales Procreate Brushes (BRUSHSET)



Crie pinturas de paisagens de tirar o fôlego rapidamente com este conjunto de pincéis completo. Contendo 74 pincéis, este conjunto cobre todas as suas necessidades de paisagem, floresta e floresta.
5. Procriar pincéis de carimbo de silhueta de árvore (BRUSHSET)



Acelere seu fluxo de trabalho com este conjunto de pincéis de carimbo de silhueta de árvore Procreate! Contendo dez selos diferentes para Procreate, este é o conjunto perfeito para adicionar sem esforço paisagens florestais e elementos da natureza ao seu trabalho artístico.
Descubra mais tutoriais e recursos inspiradores do Procreate
Se você gostou deste tutorial de pincéis Procreate de pinheiro, não deixe de visitar esses outros incríveis tutoriais e recursos do Procreate do Envato Tuts+:
[ad_2]