Saiba mais sobre apresentações com este recurso gratuito
Também temos um complemento útil para este tutorial. Baixe nosso e-book GRATUITO: O Guia Completo para Fazer Ótimas Apresentações. Agarre-o agora antes de continuar a ler.



Como inserir rapidamente um símbolo de marca de seleção no PowerPoint (vídeo de início rápido)
Você deseja inserir uma marca de seleção na apresentação do PowerPoint agora? O vídeo abaixo vai te ajudar:
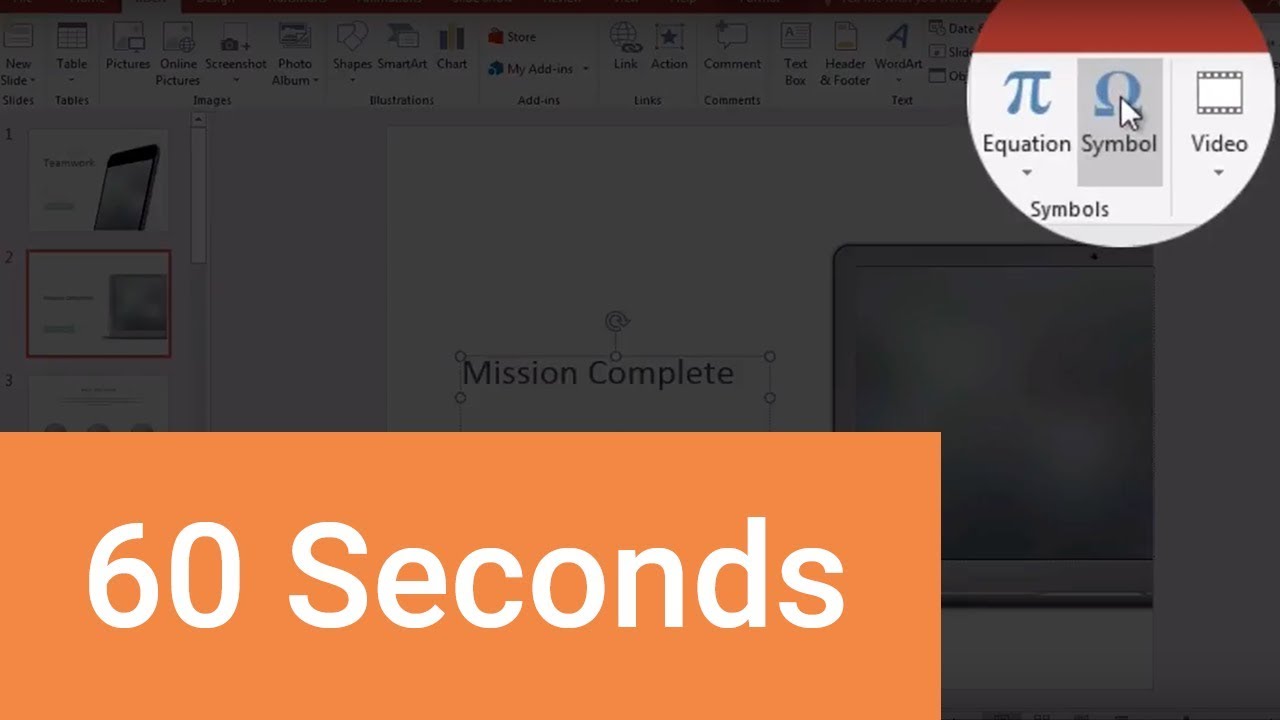
Assista a este breve tutorial ou siga as etapas rápidas abaixo, que complementam este vídeo.
Usar um modelo



Este tutorial apresenta um modelo ga-analytics#sendElementsClickEvent”>Multipurpose PowerPoint da Envato Elements. O modelo pode ser facilmente personalizado, facilitando a adição de um símbolo de marca de seleção no PPT.
O modelo vem com 30 slides em formato widescreen 16:9. Adicione facilmente uma imagem arrastando e soltando uma imagem no espaço reservado da imagem.
Neste tutorial, usarei o PowerPoint versão 16.72 no macOS.
Inserir uma marca de seleção no PowerPoint usando marcadores
Para esta seção do tutorial, usaremos o slide 22. Veja como inserir uma marca de seleção no PowerPoint:
1. Adicione uma caixa de texto



Primeiro, remova tudo o que você não precisa no slide. Em seguida, crie uma caixa de texto clicando no botão Inserir aba. Em seguida, clique no Caixa de texto botão na barra de ferramentas.
Quando você clicar no Caixa de texto botão, seu cursor se torna uma ferramenta de desenho. Desenhe uma caixa onde quiser.
2. Adicione os marcadores de marca de seleção do PowerPoint



Clique dentro da caixa de texto à qual deseja adicionar a forma de marca de seleção do PowerPoint. A seguir, clique no Lar aba. Em seguida, na barra de ferramentas, clique na seta ao lado do balas botão.
No menu, escolha o Marcadores de Marca de Verificação opção.
3. Adicione seu texto



Para adicionar seu texto ao lado da marca de seleção do PowerPoint, clique ao lado da marca de seleção esmaecida do PowerPoint. Em seguida, comece a digitar e pressione Retornar no teclado para ir para o próximo marcador.
Inserir uma marca de seleção no PowerPoint usando a guia Inserir
Você também pode usar Inserir guia para adicionar uma marca de seleção no PowerPoint:
1. Use a guia Inserir



Certifique-se de que há uma caixa de texto onde você deseja adicionar um símbolo de marca de seleção no PPT. Clique na caixa de texto.
Onde você colocou o cursor é onde o símbolo de marca de seleção estará. A seguir, clique no Inserir aba. Em seguida, na barra de ferramentas, clique no botão Símbolo botão.
2. Adicione o símbolo



Clique no Símbolo botão. Depois de clicar neste botão, um menu de emojis aparece. Você pode procurar por um símbolo de marca de seleção na parte superior do menu emoji.
3. Insira o emoji de marca de seleção do PowerPoint



No menu Emoji, escolha a marca de seleção desejada. Existem vários emojis de verificação diferentes que você pode usar.
4. Visualizador de caracteres



A caixa de emojis tem a opção de abrir o visualizador de personagens. No canto superior direito da caixa está o botão do visualizador de caracteres.
5. Menu do visualizador de caracteres



Depois de clicar no botão do visualizador de caracteres no lado esquerdo do visualizador, existem seções. Escolha o balas e estrelas seção. Nesta seção, há marcas de seleção. Clique na marca de seleção que você deseja.
Como usar Wingdings no PowerPoint
De acordo com o site learn.Microsoft.com,
“… as três fontes fornecem um conjunto harmonioso de ícones que representam os componentes comuns dos sistemas de computadores pessoais e os elementos das interfaces gráficas do usuário.”
Em outras palavras, as fontes Wingdings foram usadas como emojis antes que os emojis fossem inventados. Existem três fontes Wingdings que você pode usar e também uma fonte Webdings.
Você pode usar Wingdings como ícones em sua apresentação. Veja como adicioná-los:
1. Como usar um Wingding como ícone



Comece com uma caixa de texto ou adicione sua própria caixa de texto clicando em Inserir, então Caixa de texto. Depois de adicionar sua caixa de texto ou escolher uma caixa de texto, clique dentro dela.
A seguir, clique no Lar aba. Em seguida, clique na seta ao lado da fonte atual. Isso causa o Fonte menu suspenso.
Role para baixo no menu até ver o Wingdings Fonte. Clique nisso.
Se Wingdings não estiver listado em seu Fonte menu, você pode digitar Wingdings sobre a fonte atual.
Em seguida, pressione uma tecla no teclado ou digite um Wingding. Depois de encontrar o Wingding desejado, mova a caixa de texto para onde deseja.
Aqui estão alguns atalhos do Wingdings. Para o símbolo do mouse, use a fonte Wingdings e 8. Para o símbolo do teclado, use a fonte Wingdings e 7.



2. Como usar um Wingding como uma imagem



Você também pode usar um Wingding como imagem. Comece criando uma caixa de texto. Em seguida, altere sua fonte para a fonte Wingdings.
A seguir, altere o Tamanho da fonte campo. Clique na seta ao lado do tamanho da fonte atual. Quando você fizer isso, um menu será exibido. Escolha um tamanho grande. (Escolhi 68 para o símbolo na imagem abaixo.) Em seguida, mova a caixa para onde deseja sua imagem.
Para criar o símbolo de losango abaixo, use a fonte Wingdings e um v minúsculo.



Principal fonte de modelos premium do PowerPoint
Envato Elements é um grande valor se você usar o PowerPoint para muitos projetos e inserir caixas de seleção em apresentações do PowerPoint. É um serviço de assinatura onde você paga uma pequena taxa mensal para se tornar um assinante. Depois de se tornar um assinante, você desbloqueia vantagens. Essas vantagens são acesso ilimitado a ativos digitais e brindes mensais.
Os ativos digitais aos quais você obtém acesso são ga-analytics#sendElementsClickEvent”>modelos premium do PowerPoint, gráficos, fontes e muito mais. Como você tem acesso ilimitado, pode usar esses ativos digitais em quantos projetos quiser.
O uso de um modelo premium economiza tempo porque você começa com uma base feita por profissionais. Então, depois de baixar um modelo, tudo o que você precisa fazer é adicionar seu texto, imagens e quaisquer personalizações.



Mais tutoriais de apresentação em PowerPoint do Envato Tuts+
Saiba mais em nossos tutoriais de PowerPoint e tutoriais em vídeo rápidos no Envato Tuts+. Temos uma variedade de materiais de PowerPoint para ajudá-lo a trabalhar melhor:
FAQ sobre Wingdings e outras fontes que você pode usar no PowerPoint
Você acabou de aprender como usar o Wingdings no PowerPoint. Mas você pode ter algumas dúvidas sobre Wingdings ou sobre o uso de fontes. Aqui estão algumas perguntas comuns e suas respostas:
1. Qual é o propósito dos Wingdings?
No início dos anos 1990, Wingdings era uma fonte que permitia aos usuários de computador se comunicar por meio de símbolos representados por letras em um teclado.
Quando essa fonte foi inventada, essa era a única maneira de obter esses símbolos.
2. Wingdings é uma fonte real?
Wingdings é uma fonte real que foi criada pelo Microsoft Word em 1993. Mas três versões da fonte Wingdings contêm vários símbolos. Portanto, embora seja uma fonte real, ela não deve ser usada como uma fonte típica.
3. Quais são as melhores fontes para usar no PowerPoint?
Antes de escolher uma fonte que funcione para sua apresentação de caixa de seleção do PowerPoint, é útil ter algum conhecimento prévio de fontes. Para mais informações sobre fontes, leia este artigo:
4. Como adiciono fontes exclusivas ao PowerPoint?
Envato Elements tem muitas fontes exclusivas que você pode usar. Depois de baixar a fonte, você pode usá-la facilmente no PowerPoint. Aqui está um tutorial detalhado sobre como adicionar fontes exclusivas ao PowerPoint:
5. Como adiciono efeitos de texto ao texto no PowerPoint?
Existem várias maneiras de adicionar efeitos de texto ao texto no PowerPoint. Você pode usar WordArt ou criar seus próprios efeitos de texto. Aqui está um artigo sobre efeitos de texto no PowerPoint:
Tente inserir uma caixa de seleção em PPT em seu próximo projeto!
Você está tentando adicionar uma marca de seleção do PowerPoint ou outro símbolo? Há muitos motivos para usar uma marca de seleção no PowerPoint, desde mostrar uma tarefa concluída até usá-la como um ícone. Neste artigo, você aprendeu como inserir uma marca de seleção no PowerPoint. Você também aprendeu como adicionar outros símbolos.
Se você deseja ter uma apresentação impressionante, mas não tem tempo para criar uma apresentação em PowerPoint impressionante, baixe um ga-analytics#sendElementsClickEvent”>modelo premium do PowerPoint por meio do Envato Elements.
Nota dos editores: esta postagem foi publicada originalmente em maio de 2018. Foi revisada para precisão e relevância por Sarah Joy.
[ad_2]