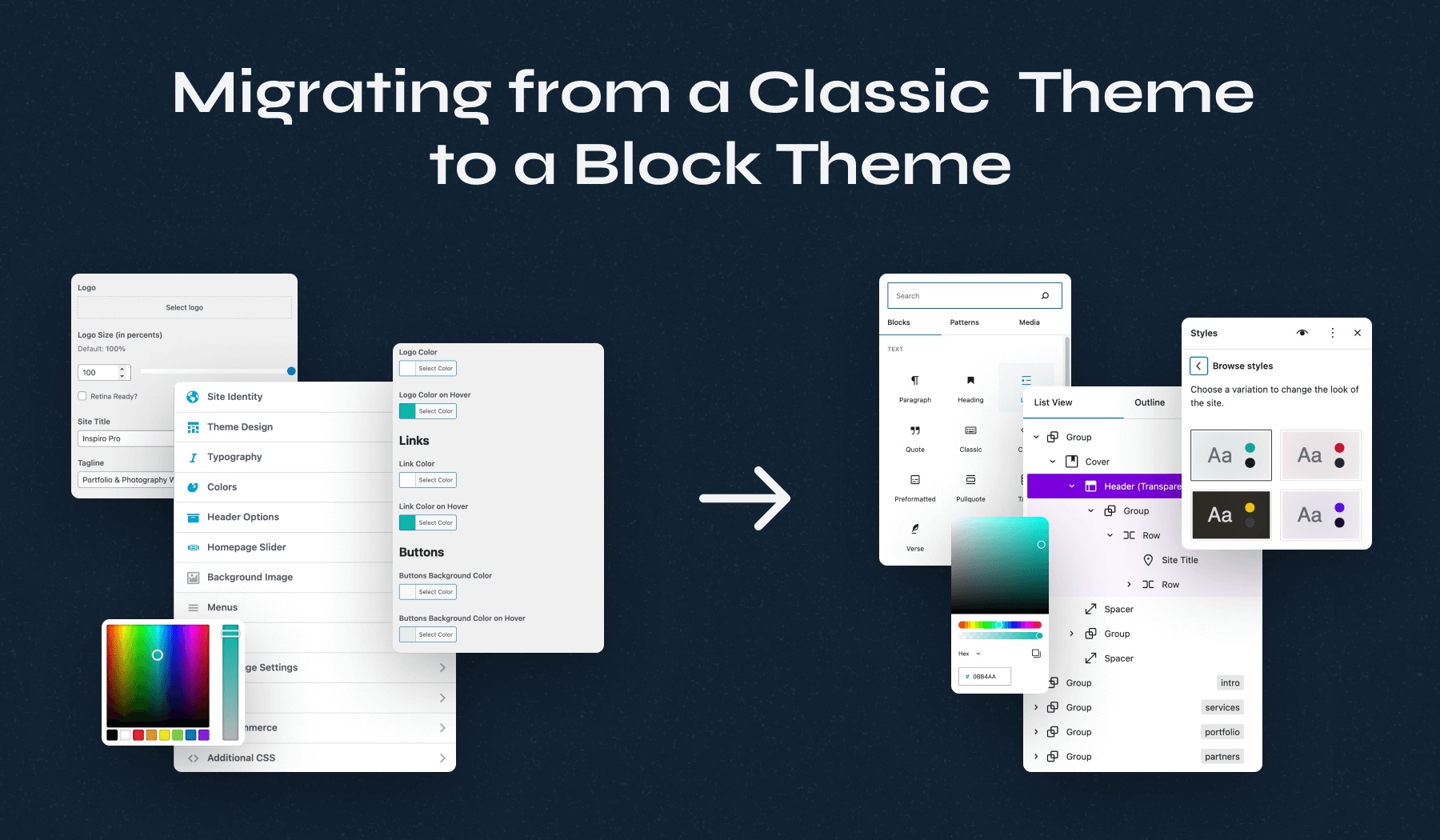
Migrar de um tema clássico do WordPress para um tema de bloco que incorpora o novo Full Site Editor (FSE) pode parecer uma tarefa difícil. Mas com um pouco de orientação e compreensão dos novos recursos e ferramentas disponíveis, o processo de migração pode ser tranquilo e eficiente. Este artigo irá guiá-lo através das etapas necessárias para migrar com sucesso seu tema clássico do WordPress para um tema de bloco usando o Full Site Editor.
O primeira parte do artigo cobrirá configurações gerais, enquanto no segunda parte, daremos uma olhada mais aprofundada em alguns recursos específicos do tema.
Benefícios da migração para um tema de bloco
Migrar para um tema de bloco traz inúmeras vantagens. Os temas de bloco fornecem uma experiência de edição intuitiva e unificada, permitindo que você edite todas as áreas do seu site diretamente do Editor de Site Completo. Isso permite que você veja as alterações em tempo real, reduzindo as suposições e as idas e vindas constantes anteriormente necessárias.
Os temas de bloco também permitem maior customização e flexibilidade. Em vez de ficar confinado às limitações de um tema tradicional, você pode misturar e combinar blocos para criar layouts exclusivos, adicionar designs personalizados a qualquer parte do seu site e manter estilos consistentes com configurações de estilos globais.
Além disso, ao adotar a estrutura do tema do bloco, você à prova de futuro seu site, pois o WordPress continua a evoluir e melhorar seu sistema de editor de blocos. Essa transição representa um passo à frente no design de sites no WordPress, permitindo que você aproveite os desenvolvimentos mais recentes na tecnologia de criação de sites.
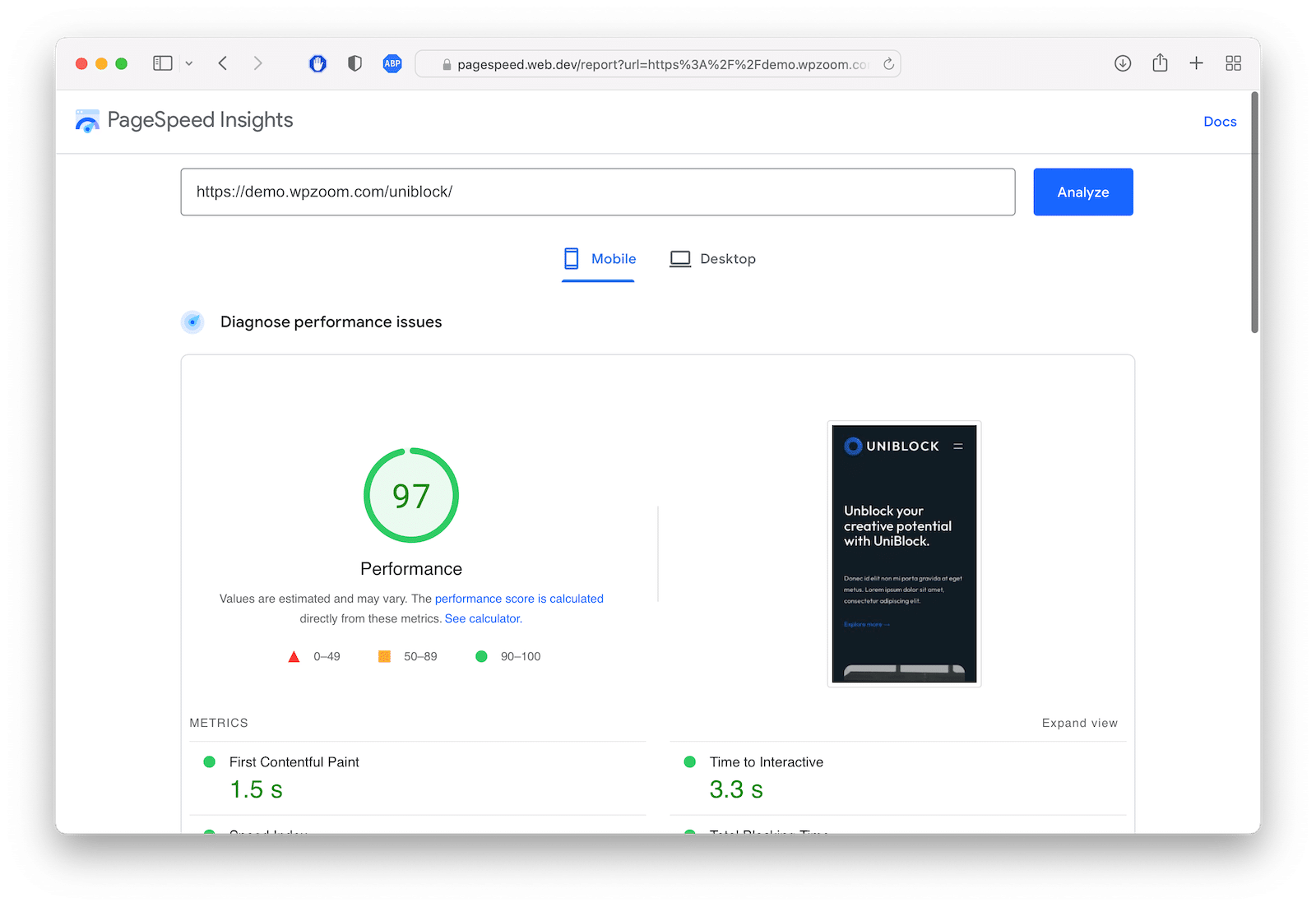
Aqui está uma lista dos vantagens ao mudar para um tema de bloco de um tema clássico do WordPress:
- Performance melhorada: Os temas de bloco costumam ser mais leves e rápidos, pois dependem da funcionalidade principal do WordPress e não precisam carregar scripts e estilos redundantes que são típicos de muitos temas clássicos.
- Experiência de edição unificada: Os temas de bloco permitem que você edite todas as partes do seu site diretamente do Editor de Site Completo, proporcionando uma experiência de edição mais unificada e intuitiva.
- Mudanças em tempo real: Veja as mudanças que você faz em tempo real, reduzindo as suposições e as idas e vindas constantes anteriormente exigidas com temas tradicionais.
- Maior Customização e Flexibilidade: Misture e combine blocos para criar layouts exclusivos e adicionar designs personalizados a qualquer parte do seu site. Você não está mais confinado às limitações de um tema tradicional.
- Estilos globais: Mantenha estilos consistentes em seu site com as configurações de Estilos Globais.
- Preparando seu site para o futuro: Abraçar a estrutura do tema de blocos garante que seu site acompanhe os desenvolvimentos mais recentes, pois o WordPress continua a evoluir seu sistema de editor de blocos.
Lista de verificação: migrando de um tema clássico para um tema de bloco
Esta lista de verificação o guiará pelas etapas essenciais para migrar seu site de um tema clássico para um tema de bloco.
Lembre-se de que cada tema é único, portanto, pode ser necessário adicionar ou remover etapas dependendo de suas circunstâncias específicas. É sempre recomendável testar essas alterações em um local de teste antes de criá-los em seu site ao vivo para evitar possíveis problemas.
- Faça backup do seu site: Antes de fazer qualquer alteração significativa, certifique-se de ter um backup completo do seu site.
- Escolha um tema de bloco: Pesquise e selecione um tema de bloco que atenda às necessidades do seu site.
- Instale e ative o tema do bloco: Baixe e instale o tema de bloco escolhido.
- Familiarize-se com o Full Site Editor: Reserve algum tempo para entender como o Full Site Editor funciona e se familiarize com a adição e edição de blocos.
- Migrar logotipo do site: Substitua o logotipo do site no Personalizador por um Bloco de logotipo do site no Editor de site completo.
- Migrar esquemas de cores: Mova seus esquemas de cores do Personalizador para os Estilos globais no Editor de site completo.
- Migrar menus de navegação: Substitua seus menus da seção Aparência pelo Bloco de Navegação no Editor de Site Completo.
- Migrar apresentações de slides/seções de heróis da página inicial: Substitua a apresentação de slides da página inicial ou a seção de heróis por um Bloco de capa no Editor de site completo.
- Migrar widgets e barra lateral: Substitua seus widgets e itens da barra lateral da seção Aparência pelos blocos correspondentes no Editor de Site Completo.
- Confira as opções de tema: Revise todas as opções específicas do tema e entenda como elas se traduzem no Full Site Editor.
- Funcionalidade do site de teste: Verifique todas as partes do seu site para garantir que tudo esteja funcionando conforme o esperado. Isso deve incluir todas as páginas, postagens, formulários de contato e qualquer funcionalidade adicional, como comércio eletrônico ou associações.
Agora que temos uma ideia geral de como pode ser o processo de migração, vamos examinar algumas dessas etapas em detalhes. Especificamente, listaremos abaixo as principais funcionalidades e como configurá-las em um tema de bloco.
1. Recursos Anteriormente Localizados no Personalizador
O Personalizador no WordPress oferece opções para vários elementos do site, como o logotipo do site e esquemas de cores. Com temas de blocos, eles foram movidos para novos locais.
logotipo do site
Anteriormente, você definiria o logotipo do site por meio do Personalizador. Com temas de bloco, agora você pode usar o Bloco de logotipo do site para definir o logotipo do seu site. Veja como:
- Navegue até o Editor do site.
- Selecione a parte do modelo de cabeçalho.
- Adicionar um Bloco de logotipo do site e carregue ou selecione seu logotipo.
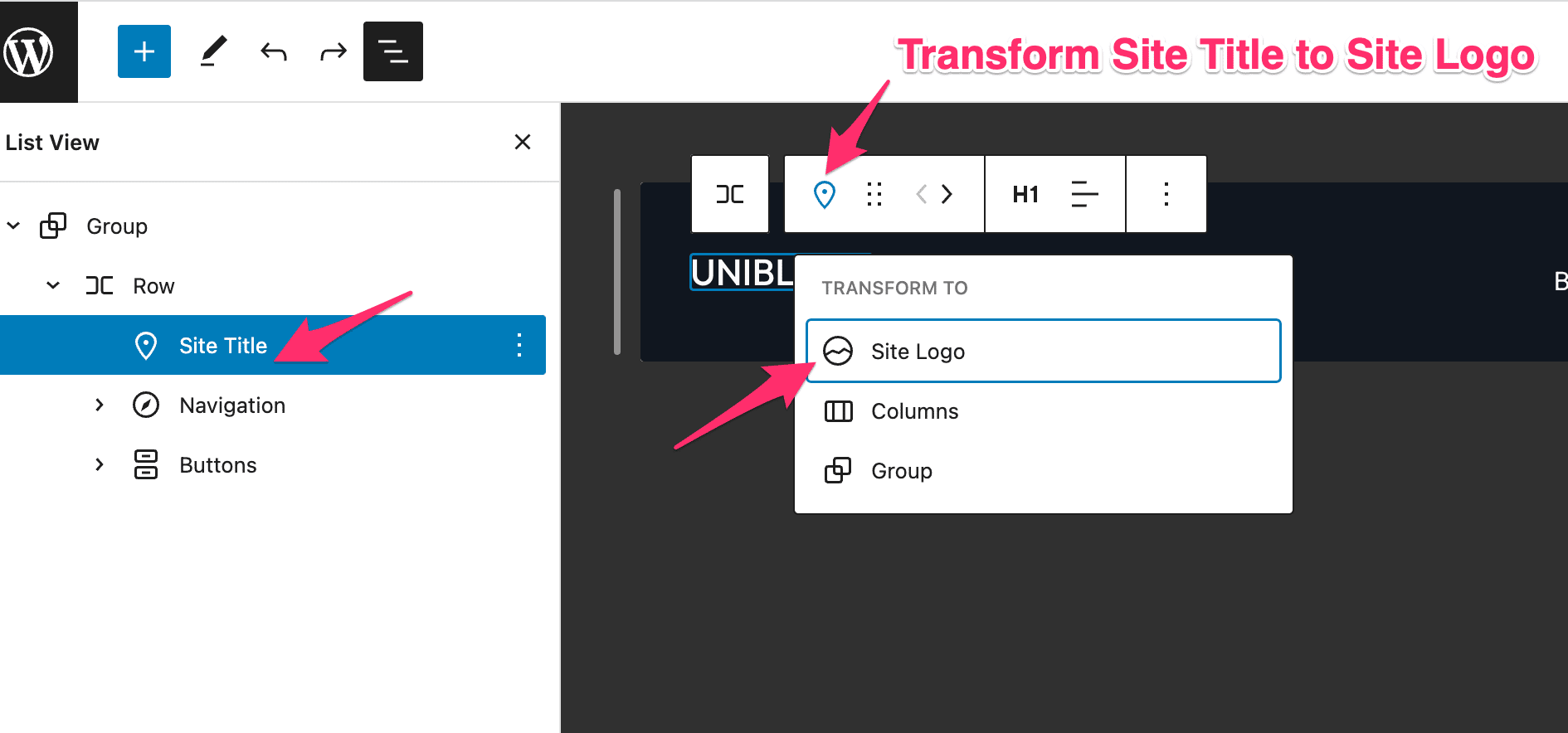
Ver mais detalhes
Esquema de cores
Clique uma vez na visualização do seu site para ver as ferramentas de edição adicionais.
Os esquemas de cores eram gerenciados anteriormente no Personalizador. Com temas de bloco, essas configurações agora estão localizadas no Editor do site. Veja como acessá-los:
- Navegue até o Editor do site.
- Clique no Estilos globais ícone (localizado no canto superior direito do editor).
- Selecione “Procurar estilos” para gerenciar os esquemas de cores do seu tema.
Como personalizar fontes e cores em temas de blocos
2. Menus de Navegação
Antes, os menus de navegação eram manipulados através do Aparência > Menus seção do seu painel do WordPress. Com temas de bloco, a navegação é gerenciada com o Bloco de Navegação. Veja como:
- Navegue até o Editor do site.
- Selecione a parte do modelo de cabeçalho.
- Adicione um Bloco de Navegação e estruture seu menu como desejar.
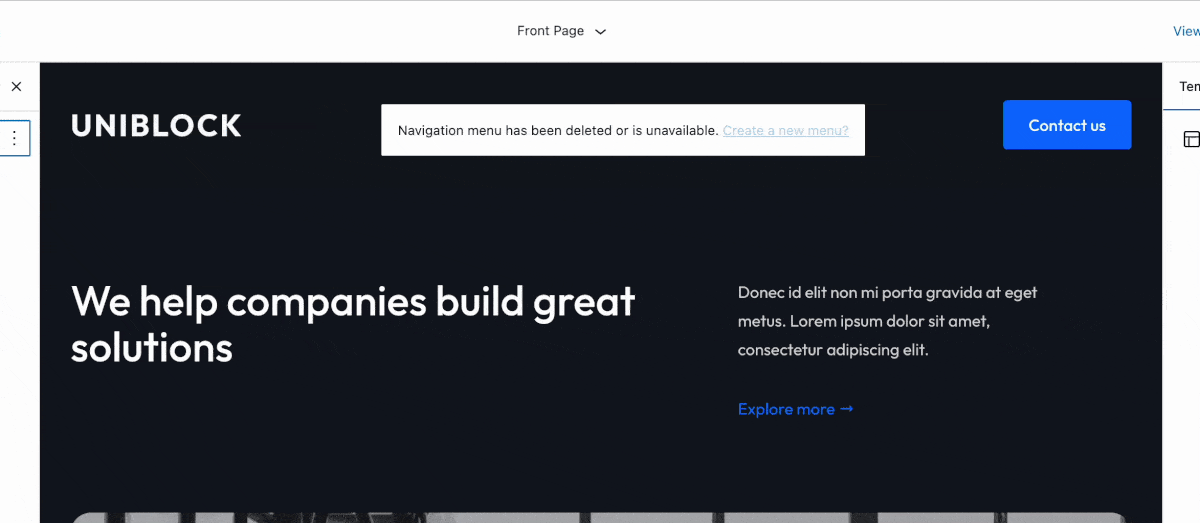
Como criar um menu em um tema de bloco
3. Apresentações de slides da página inicial e seções de heróis
Anteriormente, apresentações de slides ou seções de heróis em sua página inicial podiam ser configuradas por meio de opções de tema, personalizador ou usando um plug-in como o Elementor. Agora, você pode usar o Bloco de cobertura em seu modelo de página inicial. Veja como:
- Edite sua página inicial ou o modelo usado em sua página inicial (dependendo de sua configuração).
- Adicionar um Bloco de cobertura na parte superior do conteúdo e personalize-o com a imagem ou vídeo, texto, botões e outros conteúdos desejados.
- Clique no ícone “Toggle full height” na barra de ferramentas do bloco na parte superior e altere o alinhamento do bloco para “Full-width”. Essas duas etapas farão com que o bloco de cobertura apareça em toda a altura e largura.
Abaixo você pode ver um passo a passo completo de todas as opções disponíveis no Cover Block:
Na barra de ferramentas Cover Block, você pode definir a imagem ou vídeo sempre para mostrar a altura total. Basta clicar no Alternar altura total opção na barra de ferramentas do bloco que aparece quando você clica nele:
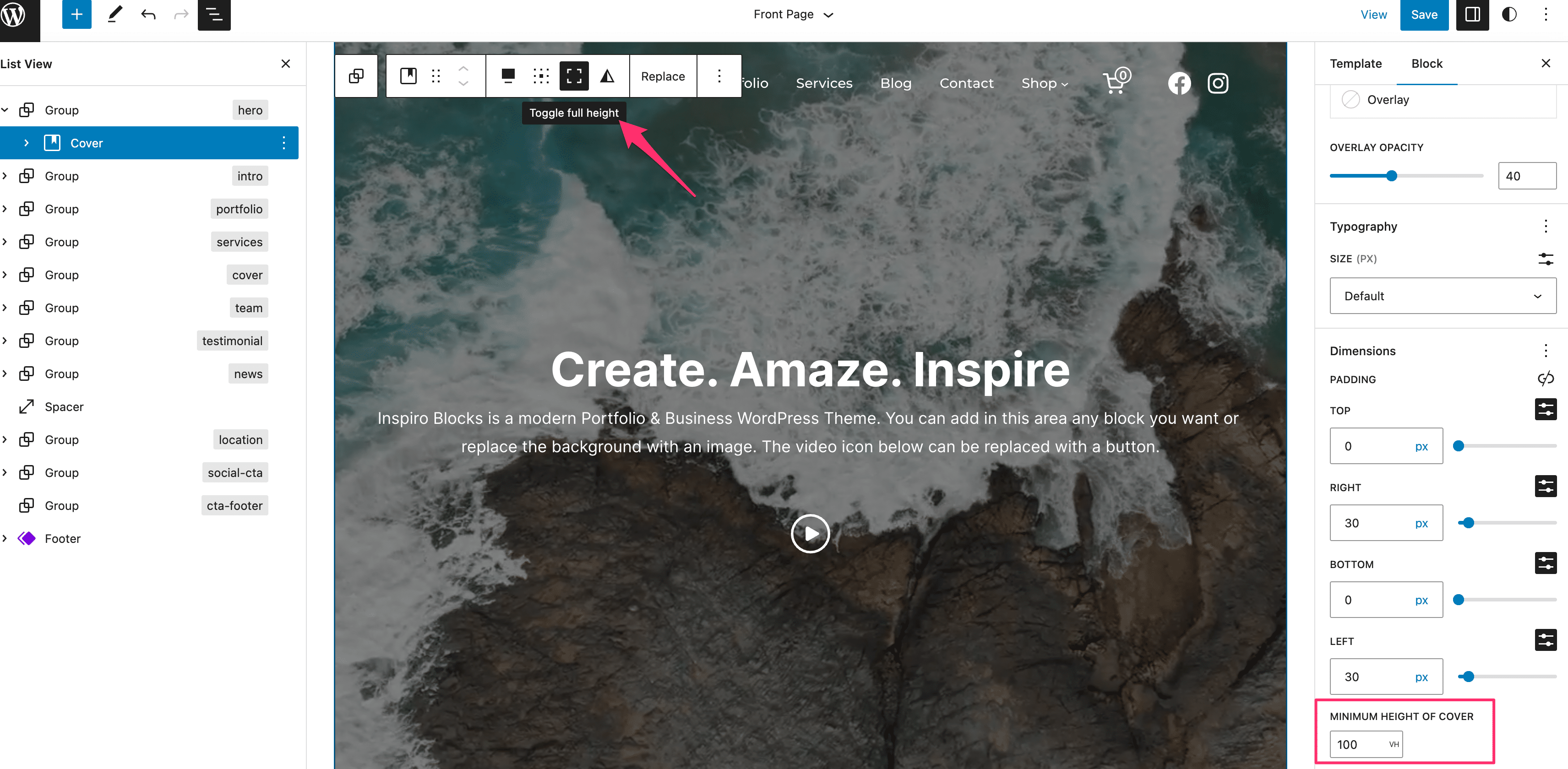
4. Widgets e barra lateral
Os widgets, como os do rodapé ou da barra lateral, eram gerenciados anteriormente por meio do Aparência seção do seu painel do WordPress. Com temas de bloco, eles podem ser gerenciados por meio do Editor do Site editando específico peças de modelo como o rodapé ou a barra lateral. Veja como:
- Navegue até o Editor do site.
- Selecione os Parte do modelo você deseja editar (como o rodapé ou a barra lateral).
- Adicione os blocos desejados e organize-os como quiser.
As partes do modelo são marcadas com um ícone roxo e podem ser editadas no modelo usado ou na seção Partes do modelo no Editor do site.

As partes do modelo são marcadas com um ícone roxo.
Criar uma barra lateral usando blocos no novo editor tem muitas vantagens. Você pode criar suas “áreas de widget” a partir de qualquer bloco que desejar ou instalar rapidamente plug-ins de bloco único para adicionar elementos ausentes.
Por exemplo, em temas clássicos, você precisaria usar o Widget de postagens recentes para mostrar uma lista de postagens na barra lateral. Em um tema de bloco, você pode fazer isso usando o Bloco de postagem mais recente, que oferece muito mais opções e controle:
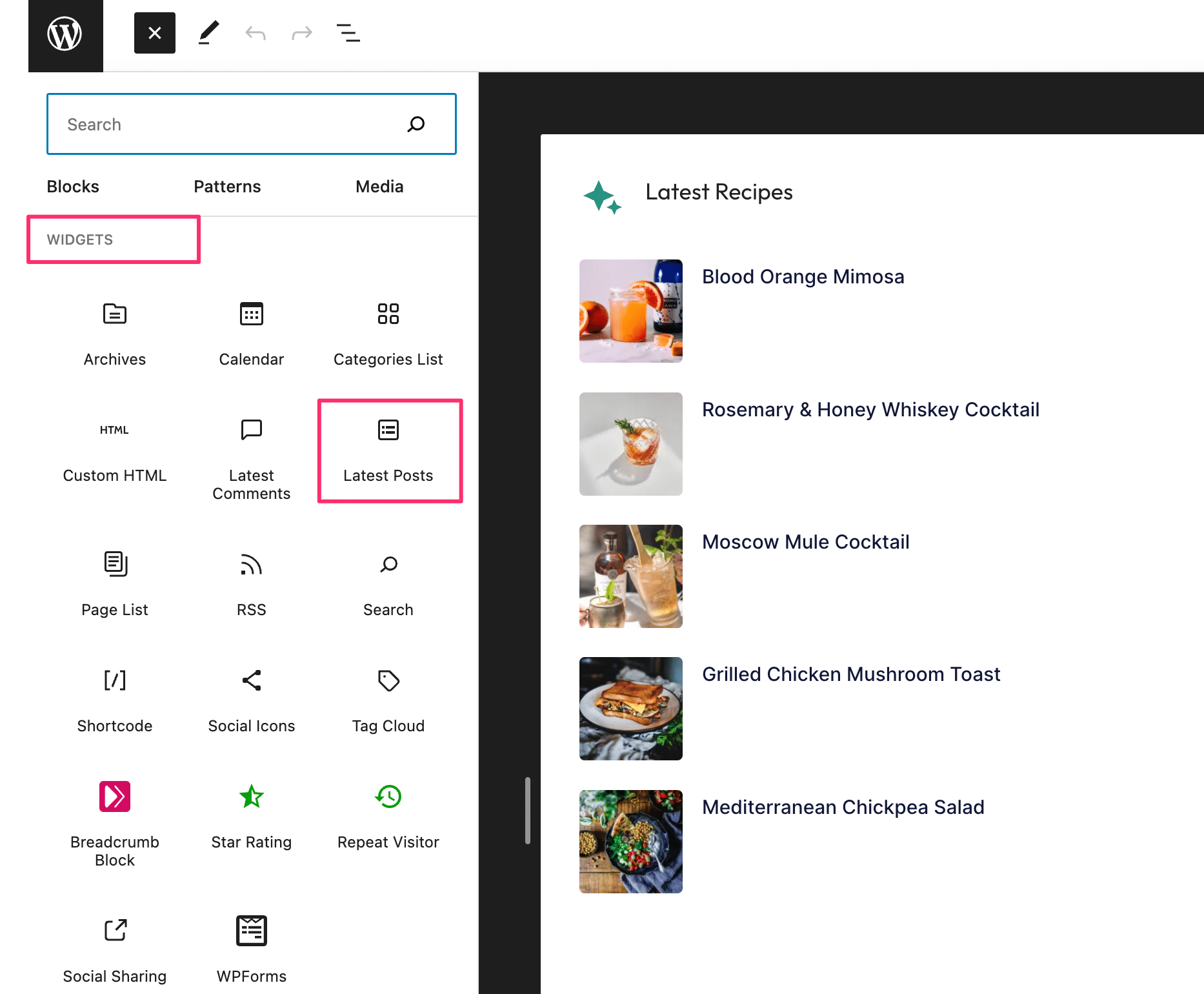
5. Opções de tema
Se você está acostumado a um tema com muitas opções, pode estar se perguntando para onde foram essas opções em um tema de bloco. A boa notícia é que muitos dos recursos que você pode controlar por meio de opções de tema agora podem ser editados diretamente no Editor de Site Completo. Por exemplo, os layouts de cabeçalho e rodapé podem ser alterados diretamente no editor, e os estilos globais podem controlar itens como tipografia e esquemas de cores para todo o site.
Nossos temas de bloco premium vêm com um importador de demonstração e muito poucas opções de tema, principalmente relacionadas a recursos como atualizador de tema e geração de um tema filho:
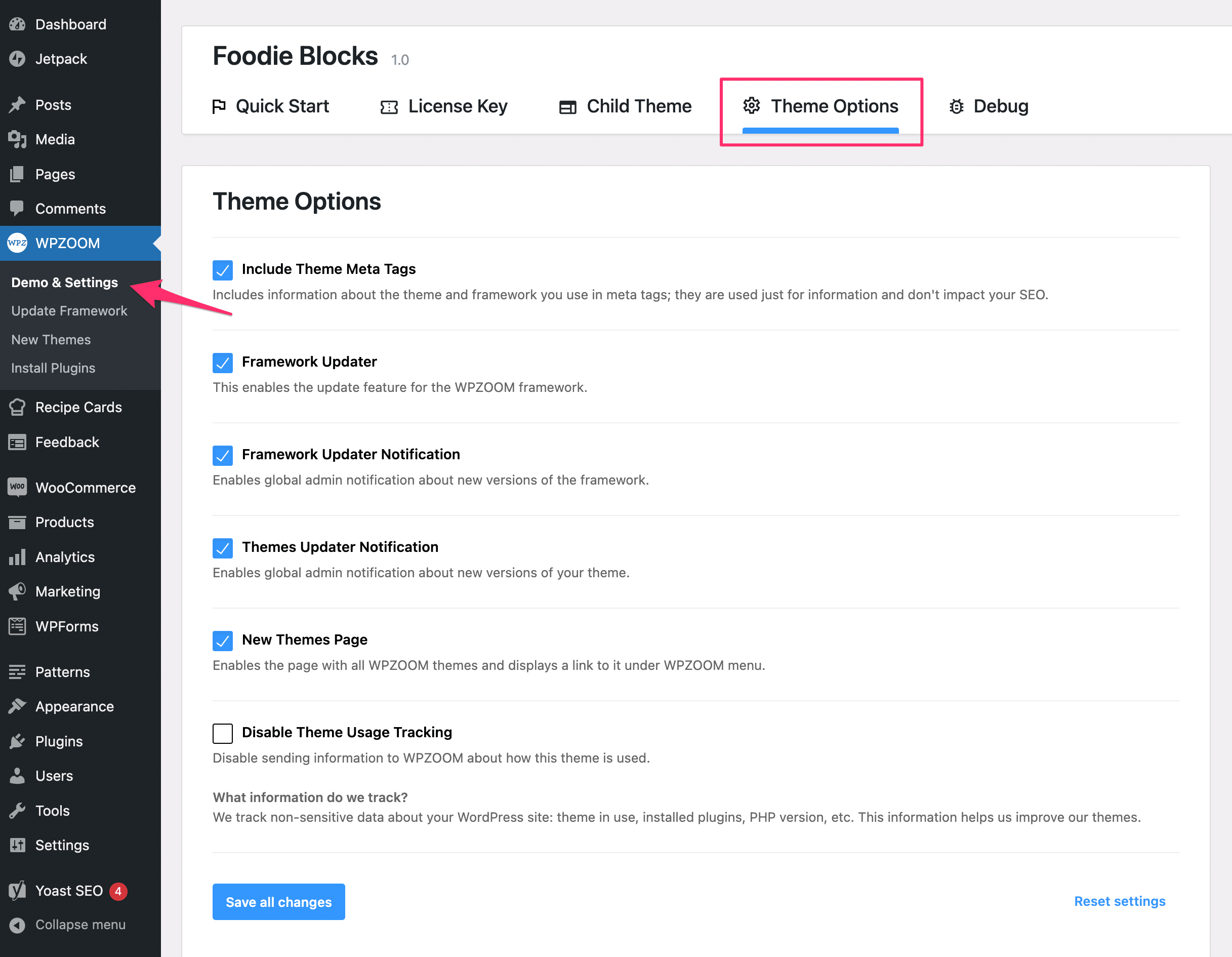
6. Migrando Temas Específicos
Se você estiver migrando de um tema específico, poderá encontrar considerações adicionais. Por exemplo, com o tema Inspiro Blocks, o portfólio agora é gerenciado pelo plug-in WPZOOM Portfolio, que usa blocos e layouts de shortcode. Se você estiver usando um tema específico, certifique-se de procurar qualquer documentação ou artigos de suporte relacionados à migração desse tema.
Concluindo, embora o processo de migração exija alguns ajustes, a transição para um tema de bloco com o Full Site Editor pode oferecer mais flexibilidade e controle sobre o design e a funcionalidade do seu site. Com um pouco de paciência e exploração, você logo estará aproveitando o poder dos temas de bloco para criar um site WordPress mais dinâmico e personalizável.
Fique atento ao segunda parte deste artigo, no qual daremos uma olhada mais aprofundada em alguns recursos específicos do tema.
Assine o boletim WPZOOM.
Juntar 150.000 pessoas. Receba nossas últimas notícias e lançamentos em sua caixa de entrada.
[ad_2]