


Fazer seleções é uma habilidade essencial para qualquer usuário do Photoshop. Neste tutorial, mostraremos 10 maneiras de modificar uma seleção no Photoshop. Ao assistir a este vídeo, você poderá entender a conexão entre todos os recursos de seleção que o Photoshop oferece, incluindo; Feather, Contract, Expand, Border, Smooth, Refine Edge, Quick Mask, Color Range, Transform Selection e muito mais. Vamos começar!
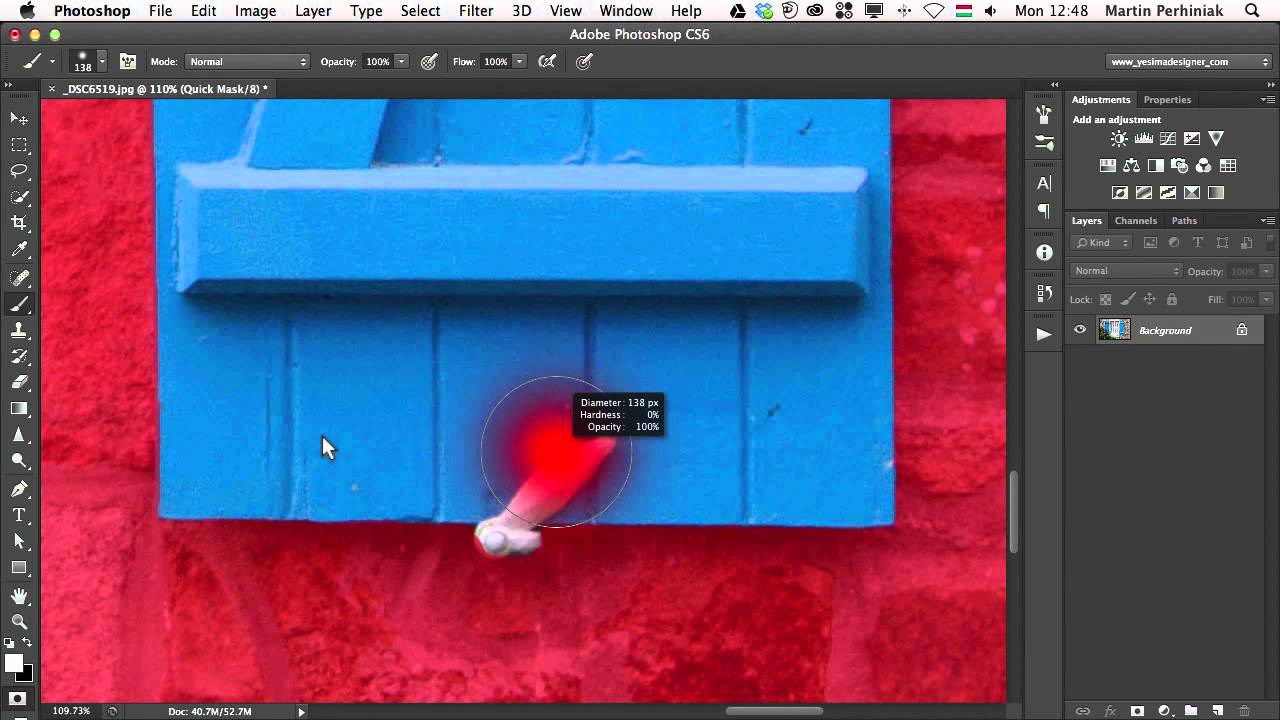
1. Modificações básicas
As seguintes opções de seleção são consideradas modificações básicas:
- Adicionar à seleção (mantenha pressionada a tecla Shift enquanto usa as seguintes ferramentas: Magic Wand, Lasso tools, Marquee tools)
- Subtrair da seleção (mantenha pressionada Alt/Option enquanto usa as seguintes ferramentas: Magic Wand, Lasso tools, Marquee tools)
- Seleções de interseção (mantenha pressionado Alt/Option e Shift juntos para cruzar uma nova seleção com uma anterior)
- Selecionar tudo (Ctrl/Cmd + A para selecionar a tela inteira)
- Desmarcar (Ctrl/Cmd + D para desmarcar tudo)
- Selecionar novamente (Ctrl/Cmd + Shift + D para selecionar novamente a seleção anterior)
- Seleção invertida (Ctrl/Cmd + I para desmarcar o que foi selecionado anteriormente e selecionar o que não foi selecionado)
- Mover seleção (mantenha pressionado Espaço enquanto ainda desenha a seleção com as ferramentas Marquee para movê-la)
- Círculo ou quadrado perfeito (mantenha pressionada a tecla Shift com as ferramentas Elliptical ou Rectangular Marquee ao criá-las)
- Desenhe a seleção do centro (mantenha pressionada Alt/Option com as ferramentas Elliptical ou Rectangular Marquee ao criá-las)









2. Salvar e carregar seleções
Salvar suas seleções pode ser útil se você precisar voltar a elas posteriormente. As seleções salvas são armazenadas como Canais. Eles são essencialmente Máscaras de Pixel não atribuídas a nenhuma camada. Você pode encontrar essas opções no menu Selecionar.






3. Transformar seleções
Esse recurso é essencialmente a ferramenta Free Transform, que apenas transformará sua seleção, mas não o conteúdo da(s) camada(s) selecionada(s). Isso pode ser muito útil quando você precisa criar distorções de perspectiva para formas selecionadas com as ferramentas Marquee. Isso pode ser feito pressionando Ctrl/Cmd enquanto arrasta um dos pontos de controle da caixa delimitadora de transformação. Você também pode usar recursos de distorção para dobrar e remodelar suas seleções com esse recurso.






4. Máscara Rápida
Este é um recurso muito útil para fazer alterações em suas seleções. Você precisa clicar no ícone na parte inferior da barra de ferramentas para entrar no modo Quick Mask ou pressionar Q. Você pode usar o mesmo atalho de teclado para sair deste modo de edição de seleção especial. Uma vez no modo Quick Mask, você verá sua seleção normalmente e tudo o mais fora de sua seleção com uma sobreposição vermelha. Esta configuração pode ser alterada clicando duas vezes no ícone na barra de ferramentas. Nesse modo, você deve trabalhar com a ferramenta Pincel e a ferramenta Gradiente para fazer alterações rápidas e precisas em suas seleções. Usar preto como sua cor de primeiro plano removerá áreas de sua seleção, enquanto usar branco aumentará a área de sua seleção. Tente usar pincéis personalizados para obter seleções especiais.






5. Varinha mágica, seleção rápida, semelhante e crescer
A Varinha Mágica é uma ferramenta clássica do Photoshop. Ele cria seleções com base na semelhança de pixels vizinhos. Este método pode ser obtido com dois recursos do menu Selecionar. Similar estenderá a seleção incluindo áreas coloridas semelhantes ao redor de todas as imagens (não apenas pixels adjacentes) e Grow estenderá a seleção apenas usando pixels adjacentes. A ferramenta Seleção rápida também usa a mesma amostragem, mas junto com um método de pincel muito poderoso. Com a ferramenta Seleção rápida, você pode amostrar rapidamente várias áreas com uma simples pincelada e personalizar o tamanho do pincel para fazer seleções precisas.






6. Plumagem
Esse recurso suavizará as bordas de sua seleção. O tamanho do pixel de Enevoamento definirá o tamanho da suavização gradual ao redor das bordas de sua seleção. Você pode atribuir uma Pena às suas ferramentas de seleção (ferramentas Marquee e Lasso) ou adicioná-la a qualquer seleção criada no menu Selecionar.






7. Refinar borda
Este é um conjunto muito poderoso de ferramentas para modificar suas seleções. Aqui você pode usar modificações de seleção avançadas como Smart Radius, Descontaminar Cores e muito mais. Esta opção é a melhor para melhorar suas seleções de assuntos complicados como cabelo ou pele.



8. Contratar e expandir
Essas opções estão em Selecionar > Modificar e fazem exatamente o que o nome diz. O contrato será removido e a expansão adicionará uma quantidade definida de pixels às bordas da sua seleção.



9. Fronteira
Esta provavelmente uma das modificações menos usadas no Photoshop, mas ainda assim útil. Isso criará um anel de seleção com um tamanho especificado em torno de sua seleção anterior.



10. Gama de cores
Outro recurso de seleção favorito do Photoshop, que também pode ser usado em uma seleção já criada para aprimorá-la. Você pode encontrar esse recurso no menu Selecionar. A maneira como funciona é semelhante à Varinha Mágica, mas neste caso você tem melhor controle sobre a Tolerância, que é chamada de Fuzziness neste caso e também obtém melhores opções de visualização.






[ad_2]