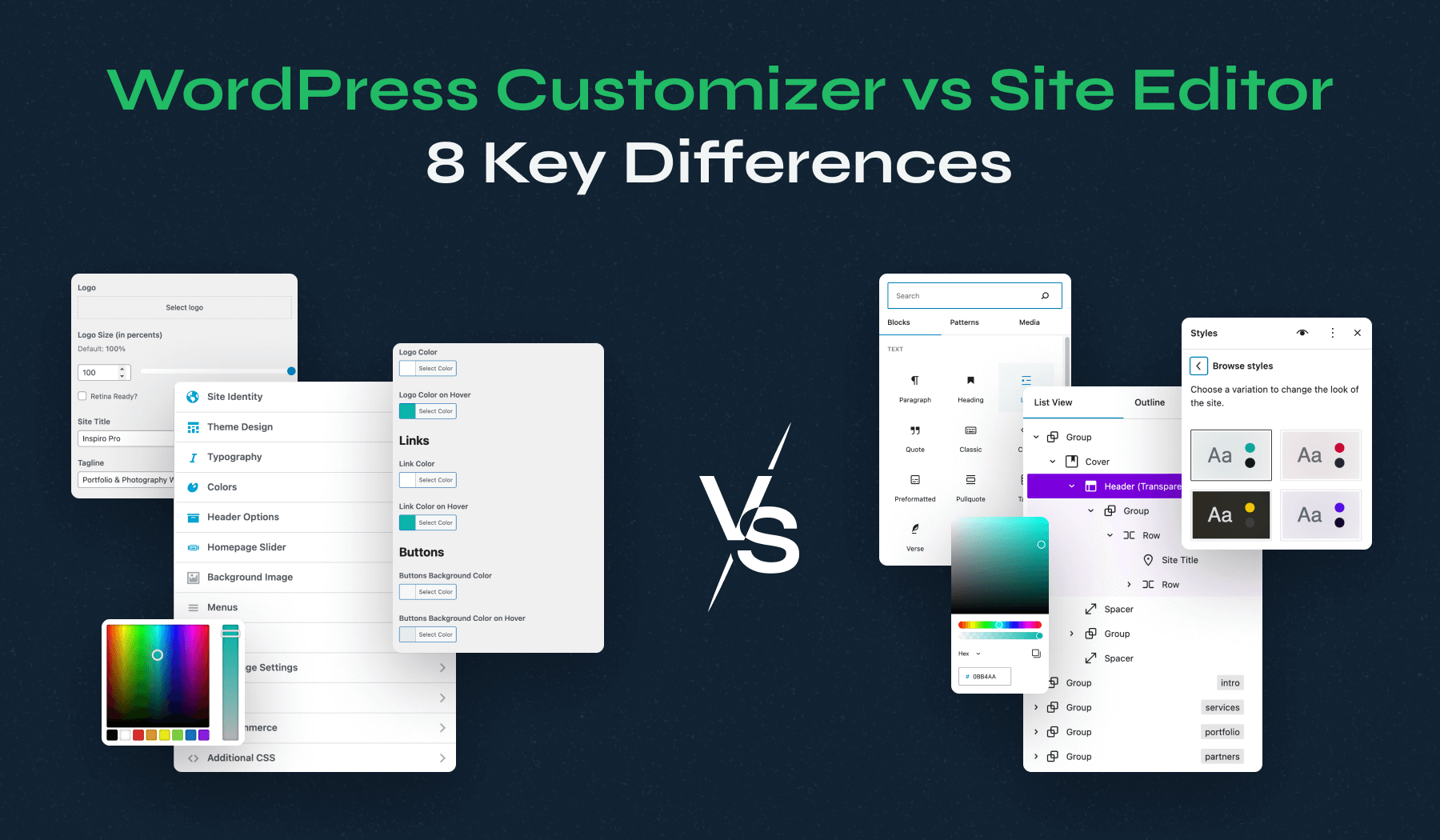
A edição completa do site traz bloqueios para todos os aspectos da personalização do site no WordPress. Se você usar um tema baseado em blocos, notará que o Personalizador desapareceu e, em seu lugar, existe o Editor do site. Entender as diferenças entre as duas ferramentas é fundamental para se adaptar a essa mudança.
Felizmente, o Site Editor oferece mais opções de personalização. Depois de dominar esse recurso, você pode editar diferentes partes do seu site e aplicar facilmente as configurações em várias páginas.
Neste artigo, compararemos o WordPress Customizer vs Site Editor em diferentes áreas temáticas. Além disso, mostraremos como personalizar os principais aspectos do seu site com cada ferramenta. Para ilustrar melhor a comparação, usaremos o Inspiro PRO e o Inspiro Blocks PRO como exemplos. Vamos lá!
1. Logotipo do site
Alterar o logotipo do site no WordPress Customizer
Alterar o logotipo de um site no WordPress sempre foi um processo simples. Usando o Personalizador, você pode navegar até o Identidade do site seção e clique em Selecione o logotipo para carregar uma nova imagem:
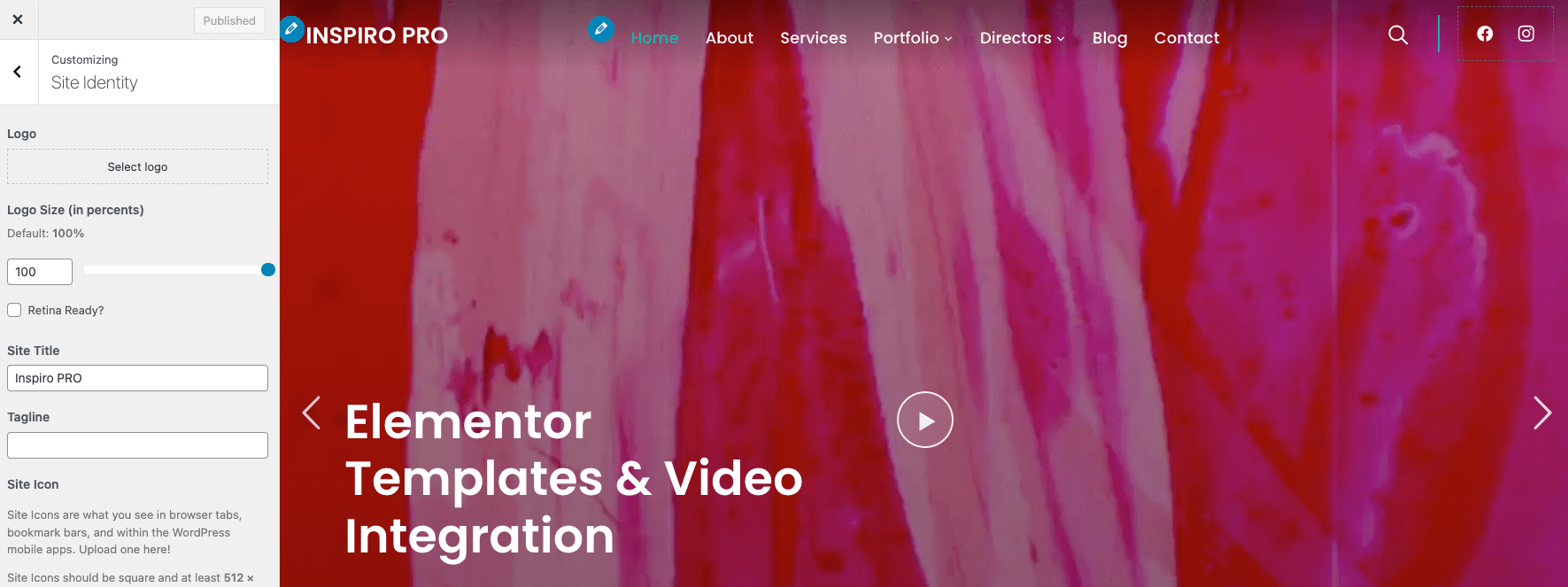
Alterando o logotipo do site usando o Editor do Site
Alterar o logotipo no Editor do Site é uma experiência diferente. Depois de abrir o Editor do site, ele perguntará se você deseja personalizar modelos ou partes de modelos.
Para alterar o logotipo, você precisará personalizar o cabeçalho, que é uma parte do modelo. Navegar para Partes do modelo > Cabeçalho. Aqui, você pode editar o cabeçalho do tema usando o Block Editor.
Adicionar um logotipo do site bloco ao cabeçalho ou clique no bloco de logotipo existente para personalizá-lo:

O processo aqui é tão simples. A única diferença é que você é livre para usar qualquer blocos que você deseja. Isso torna o Editor do Site muito mais flexível quando se trata de personalizar seu tema.
2. Favicon do site
Alterando o favicon no WordPress Customizer
Alterar o favicon do seu site usando o Personalizador ou o Editor do site funciona da mesma forma que alterar o logotipo. Usando o Personalizador, você pode alterar o favicon do Identidade do site seção:
![]()
Alterando o favicon usando o Editor do Site
O Editor do Site não tem a opção de carregar uma imagem como seu favicon. Em vez disso, ao editar o cabeçalho do tema, você pode abrir as configurações do logotipo do site bloquear e procurar o Usar como ícone do site opção:
![]()
Este é um aspecto em que o Editor do Site é um pouco limitado. Como alternativa, o Inspiro Blocks PRO inclui uma seção em Aparência > Personalizar semelhante ao do WordPress Customizer. Você pode carregar um favicon personalizado nesta seção:
![]()
3. Botão de Cabeçalho
Adicionando um botão de cabeçalho no WordPress Customizer
Embora o WordPress Customizer lhe dê muito controle sobre o estilo do seu site, ele não permite que você adicione elementos a ele ou altere o conteúdo de cada página. Se você quiser fazer isso, precisará usar o Block Editor ou seu plug-in de criação de página favorito.
Como alternativa, o Inspiro PRO inclui uma solução alternativa que permite adicionar um botão de cabeçalho personalizado usando classes CSS para os itens do menu principal.

Adicionando um botão de cabeçalho usando o Editor do Site
O Editor do site compartilha uma abordagem semelhante. Você não pode editar o conteúdo das páginas do seu site enquanto personaliza seus modelos de tema. No entanto, permite adicionar novos elementos aos modelos, como botões no cabeçalho.
Selecione os Cabeçalho opção das partes do modelo no Editor do Site. Em seguida, adicione um Botão bloqueie onde quiser dentro do cabeçalho:
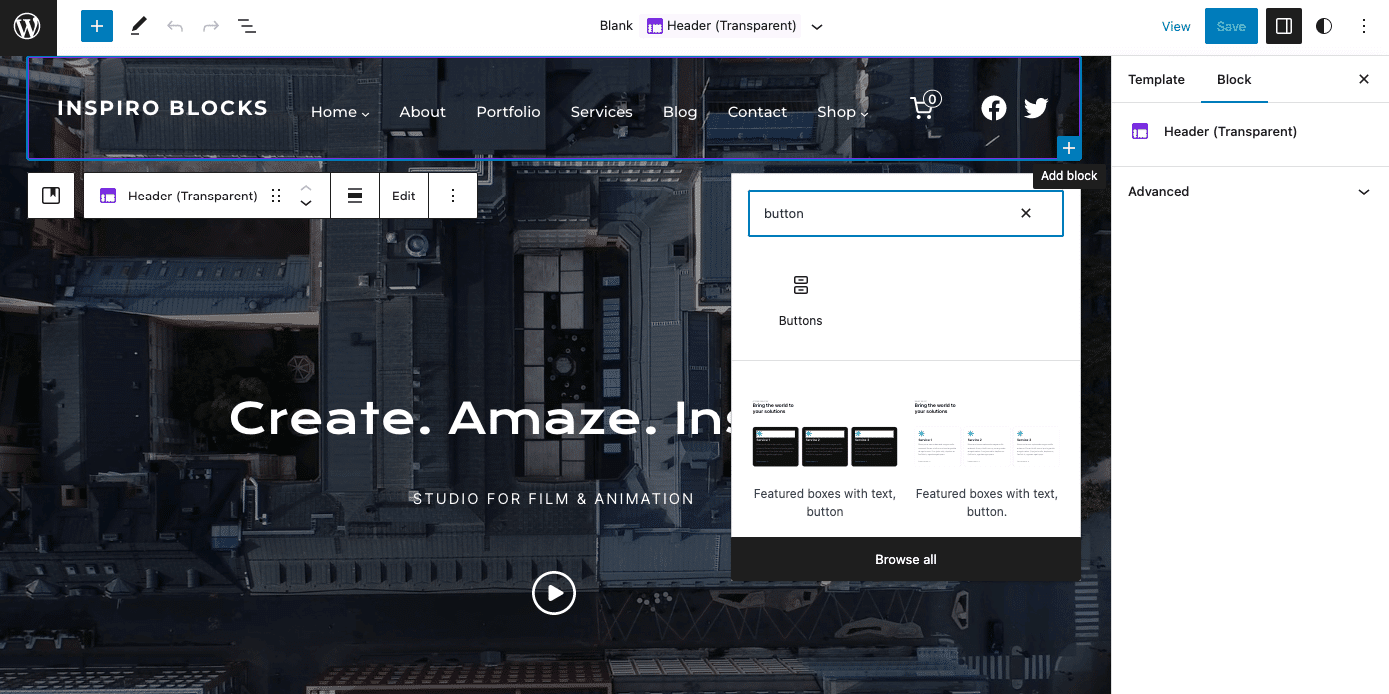
Você também pode adicionar outros blocos ao cabeçalho, como uma barra de pesquisa e ícones sociais. Além disso, você pode editar outras partes do modelo, como o rodapé e a barra lateral.
4. Conteúdo do Rodapé
Adicionando conteúdo de rodapé no WordPress Customizer
A maioria dos temas permite editar o conteúdo do rodapé por meio de áreas de widgets de rodapé que podem ser facilmente acessadas no WordPress Customizer em Aparência > Personalizar > Widgets.
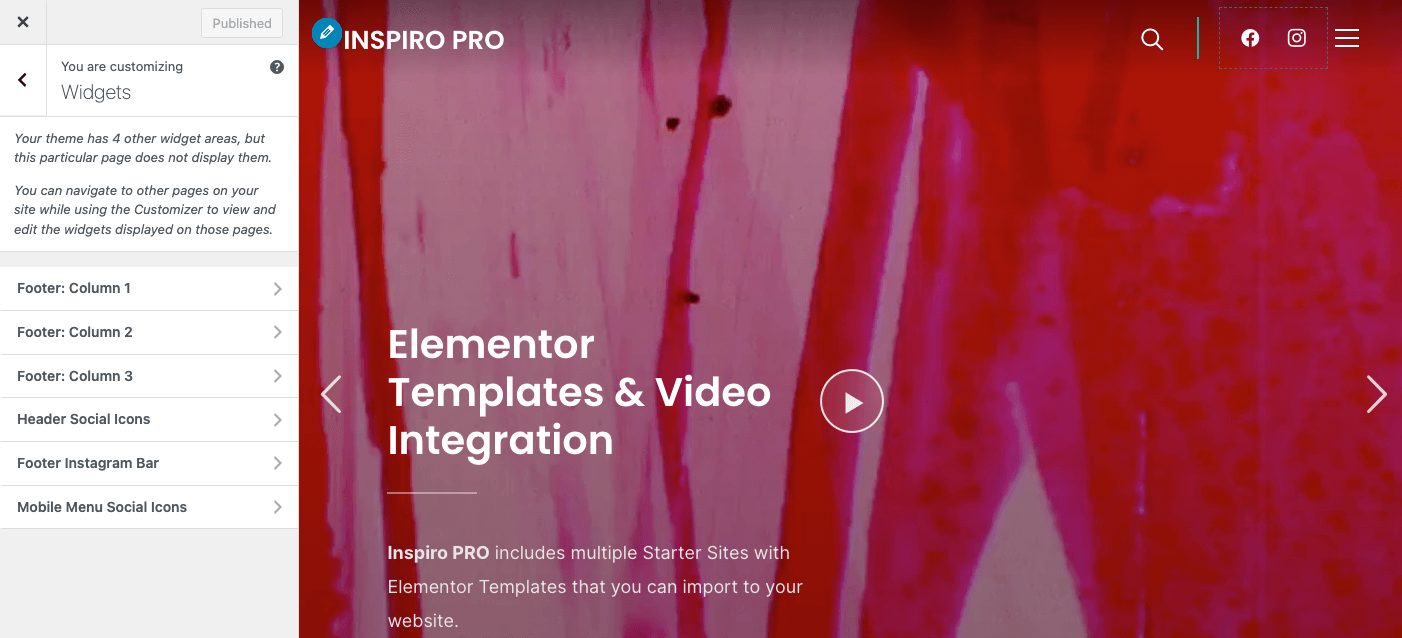
No entanto, você pode ter mais controle sobre os widgets de rodapé em Aparência > Widgets. Lá, você pode selecionar os widgets que deseja adicionar ao rodapé:
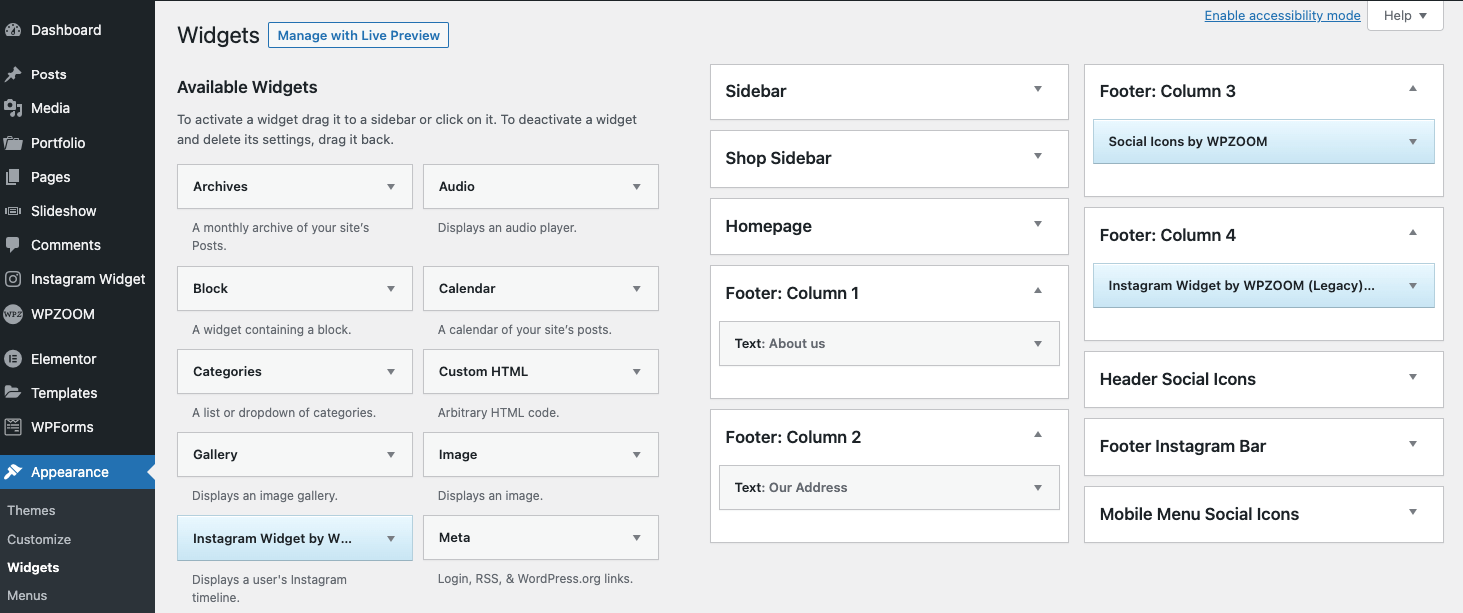
Observe que diferentes temas terão diferentes opções de widget.
Adicionando conteúdo de rodapé usando o Editor de Site
Agora, vamos ver como editar o rodapé no Editor do Site. Vá para Peças do modelo e selecione o rodapé. Em seguida, clique nos blocos existentes para personalizá-los ou adicionar novos elementos.

Como você pode ver, com o Editor do Site, você não fica limitado aos widgets disponíveis com o seu tema. Em vez disso, você pode adicionar os blocos que desejar e criar um rodapé personalizado.
5. Menus
Adicionando um menu no WordPress Customizer
Se você usar o Personalizador, poderá editar menus navegando até o Menus aba. Se você selecionar um menu, o Personalizador exibirá seu nome e os itens que ele inclui. Você pode adicionar itens ao menu e editar os existentes sem precisar sair da página.
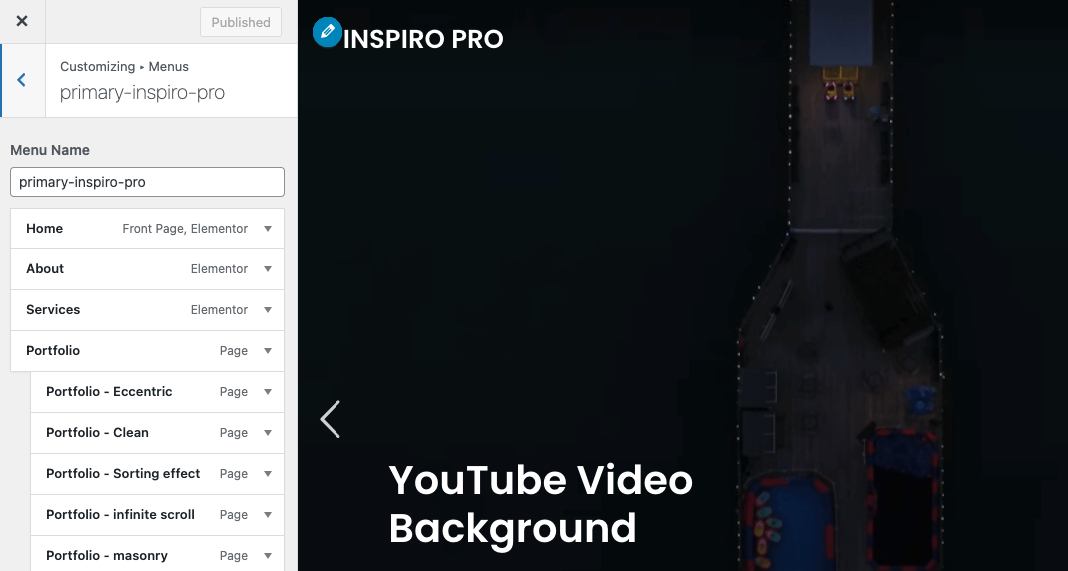
Adicionando um menu usando o Editor do Site
Enquanto isso, o Site Editor permite editar um menu com o Bloco de Navegação. Se o menu que você deseja editar estiver no cabeçalho, você precisará abrir essa parte do modelo. Como você pode ver, cada item no menu é um bloco individual:
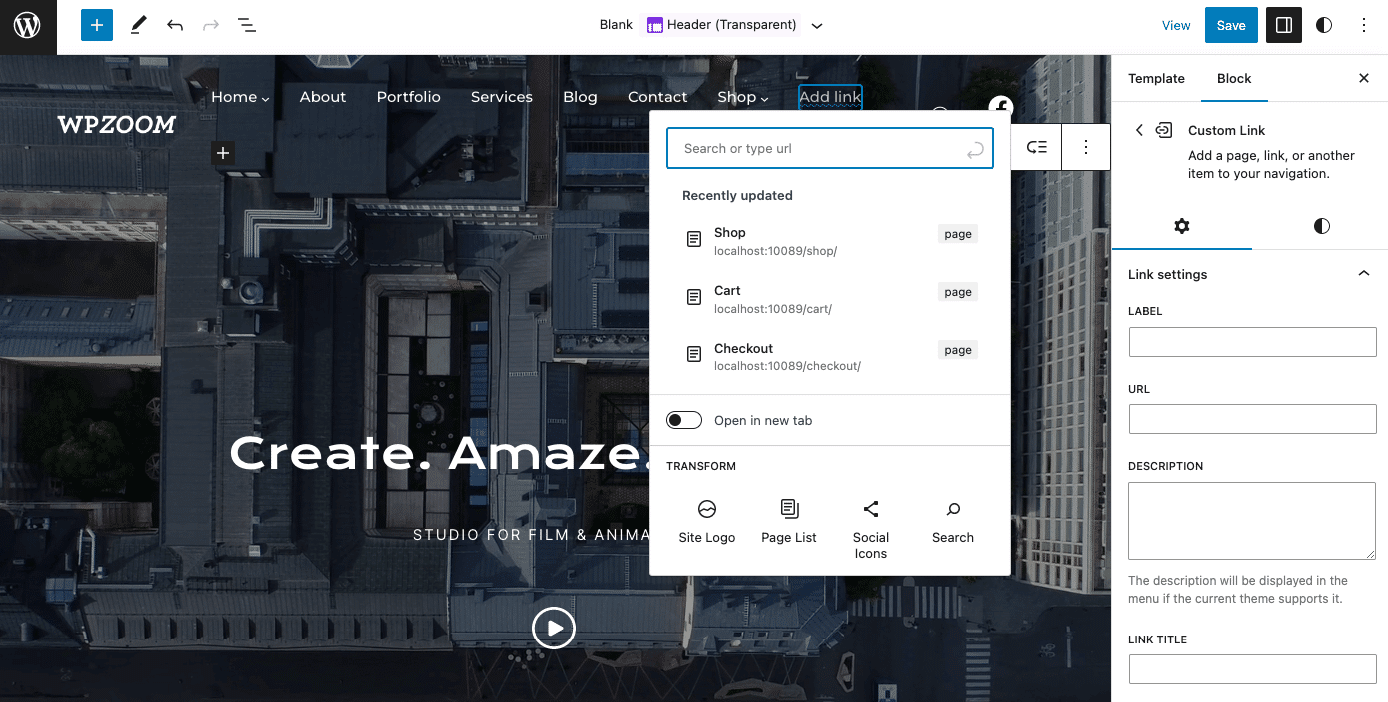
Isso significa que você pode personalizar cada item do menu. O editor também oferece controle total sobre o layout do menu, o que o Personalizador não oferece.
6. Cores
Alterando as cores no WordPress Customizer
O Personalizador permite que você altere as cores padrão do seu site usando menus simples. Você pode alterar a cor da maioria dos elementos do seu site, incluindo itens de menu, planos de fundo, links, texto e dezenas de outras opções.
Se você for ao cores seção no Personalizador, você encontrará opções para os principais componentes do seu site:
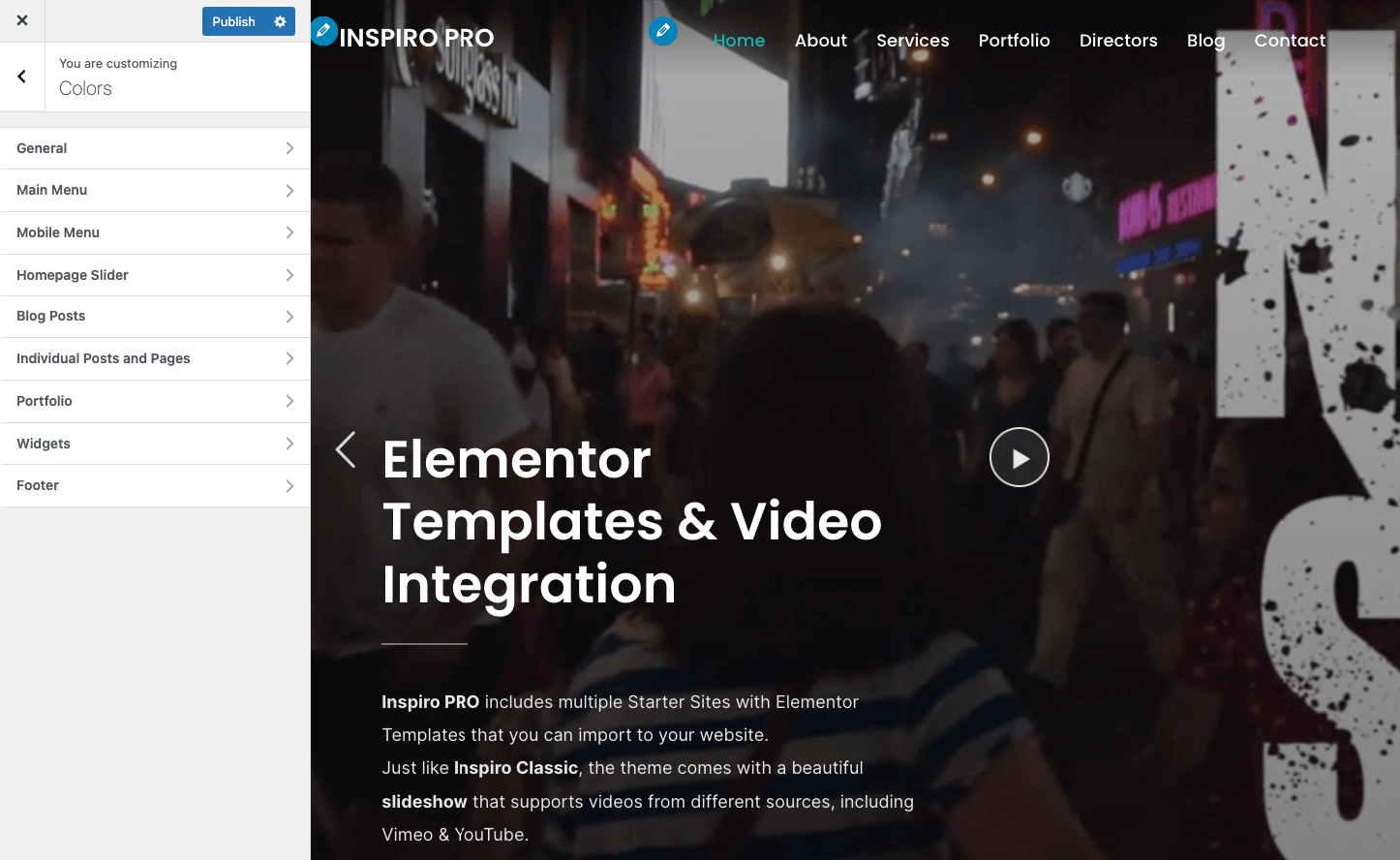
Depois de selecionar um item, você verá todas as opções de cores disponíveis para esse elemento. Por exemplo, aqui está o que você vê se for para Cores > Geral:
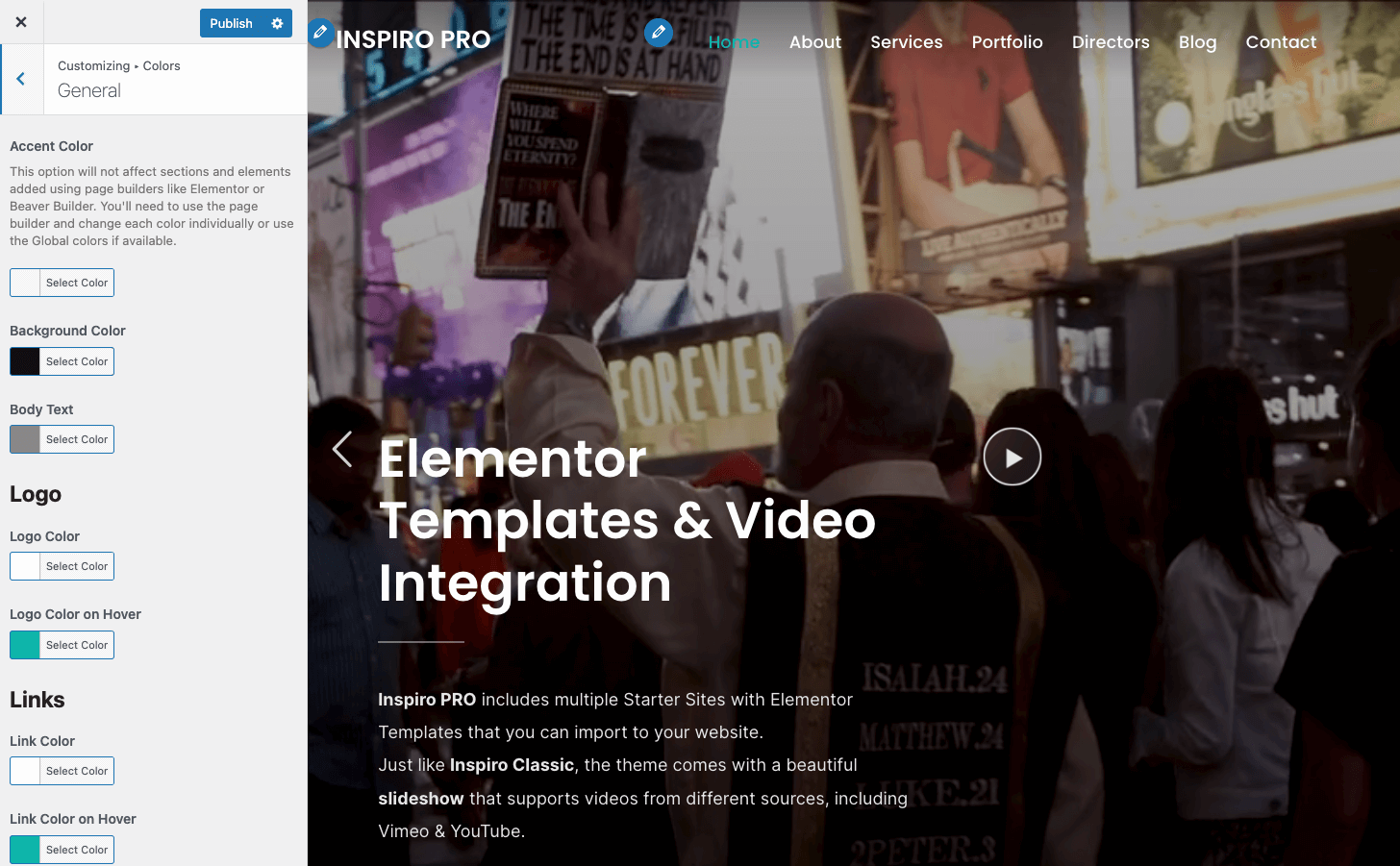
Mudando as cores usando o Editor do Site
Para editar as cores do seu site no Editor do Site, primeiro você precisa abrir uma página ou parte do modelo. Em seguida, selecione o estilos ícone no canto superior direito da tela:
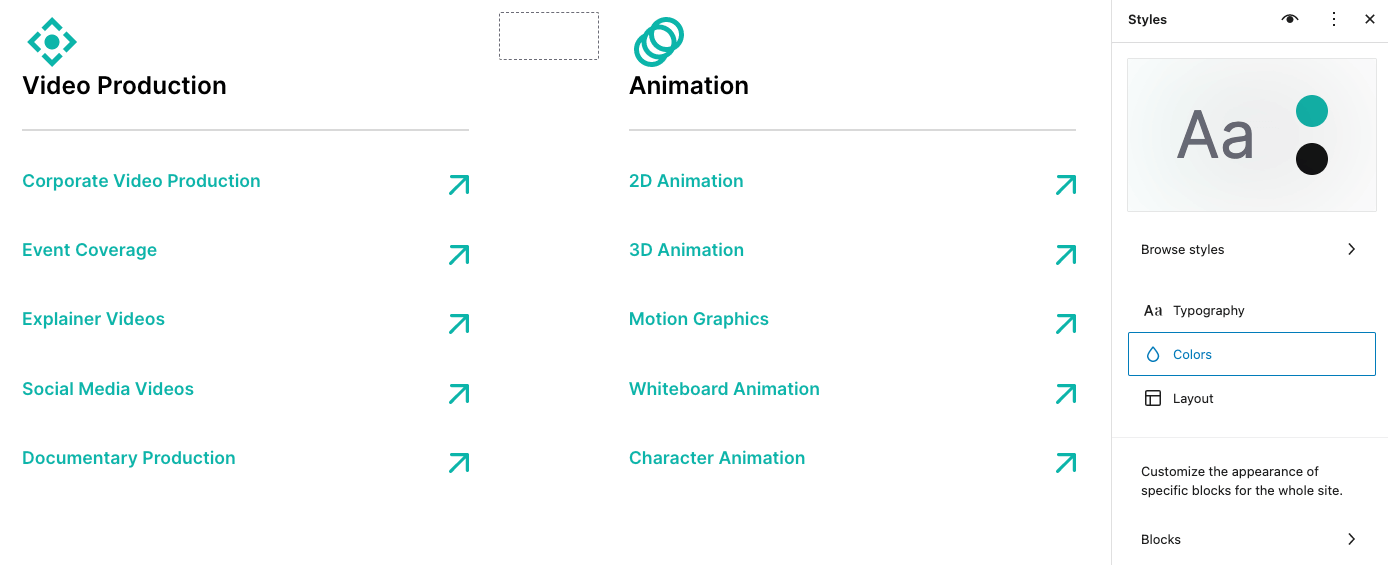
O estilos A seção permite que você faça alterações em todo o site que afetam todos os modelos de tema. Se você selecionar o cores opção, você poderá alterar as cores do plano de fundo, texto, links, cabeçalhos e botões em seu site:
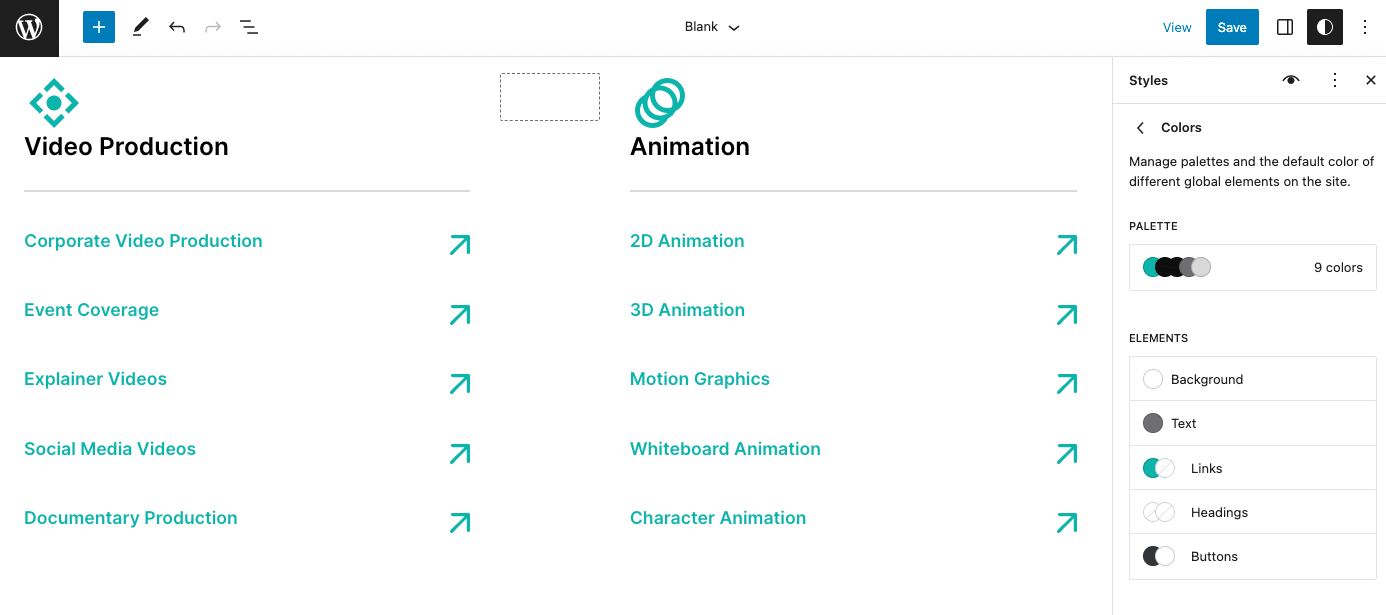
Indiscutivelmente, o Customizer oferece mais controle sobre as cores que você usa para cada tipo de elemento. O Editor do Site agrupa os elementos. Isso significa que, em vez de alterar as cores do texto para menus e parágrafos separadamente (para dar um exemplo), você pode definir as configurações de todo o site.
7. Fontes
Alterando fontes no WordPress Customizer
Alterar as fontes do seu site no Personalizador funciona exatamente como com as cores. Neste caso, você precisará acessar o Tipografia seção e selecione os elementos que deseja personalizar:
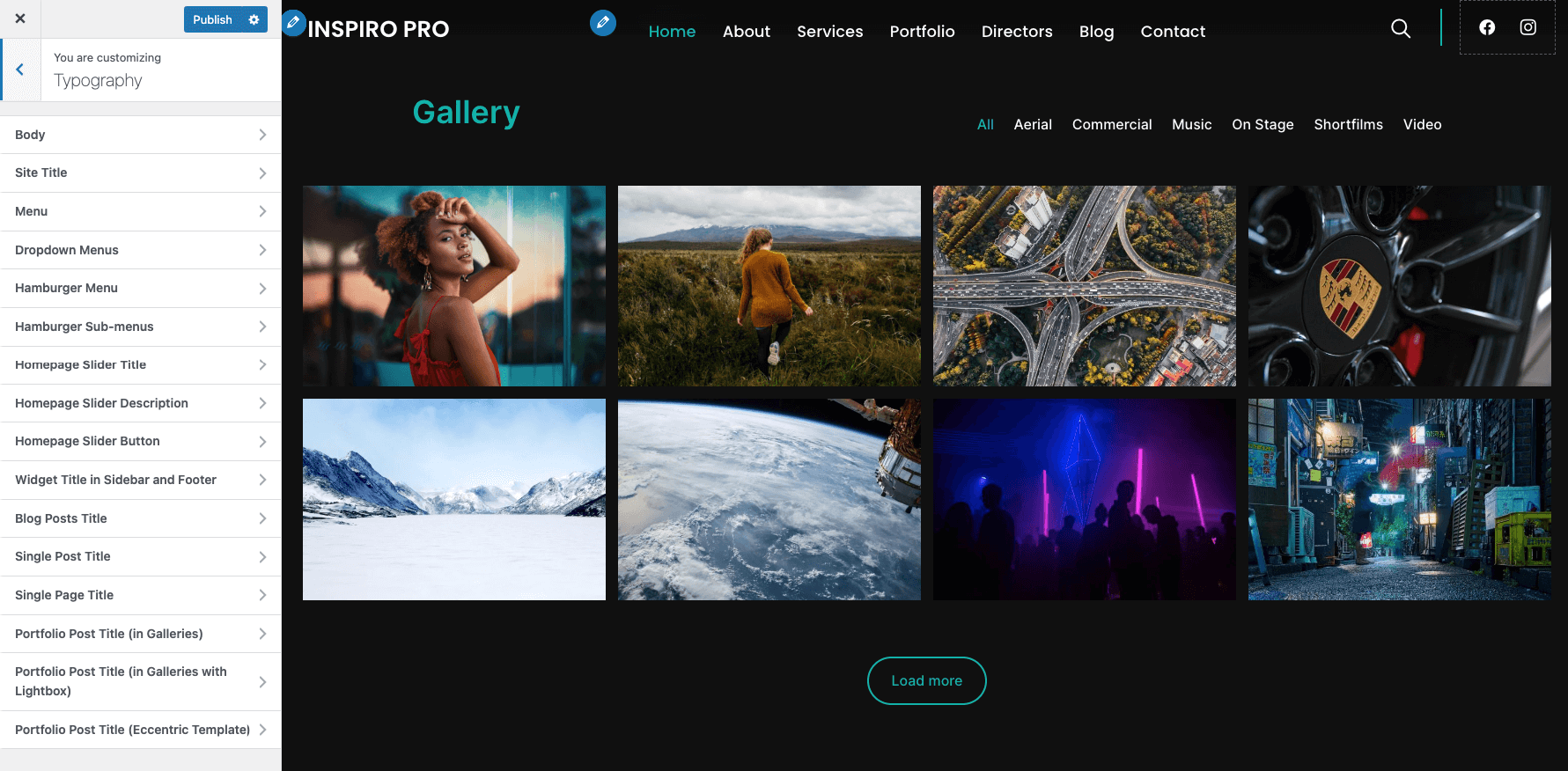
Você pode alterar a família da fonte, o peso, o tamanho e o estilo. Além disso, você pode definir estilos de tipografia personalizados para o corpo, menus, títulos, botões e outros elementos do seu site.
Alterando fontes usando o Editor do site
Usando o Editor do Site, você pode alterar a tipografia do seu site através do estilos cardápio. Mostramos como acessar o menu na seção anterior, mas, neste caso, você selecionará o Tipografia configurações:
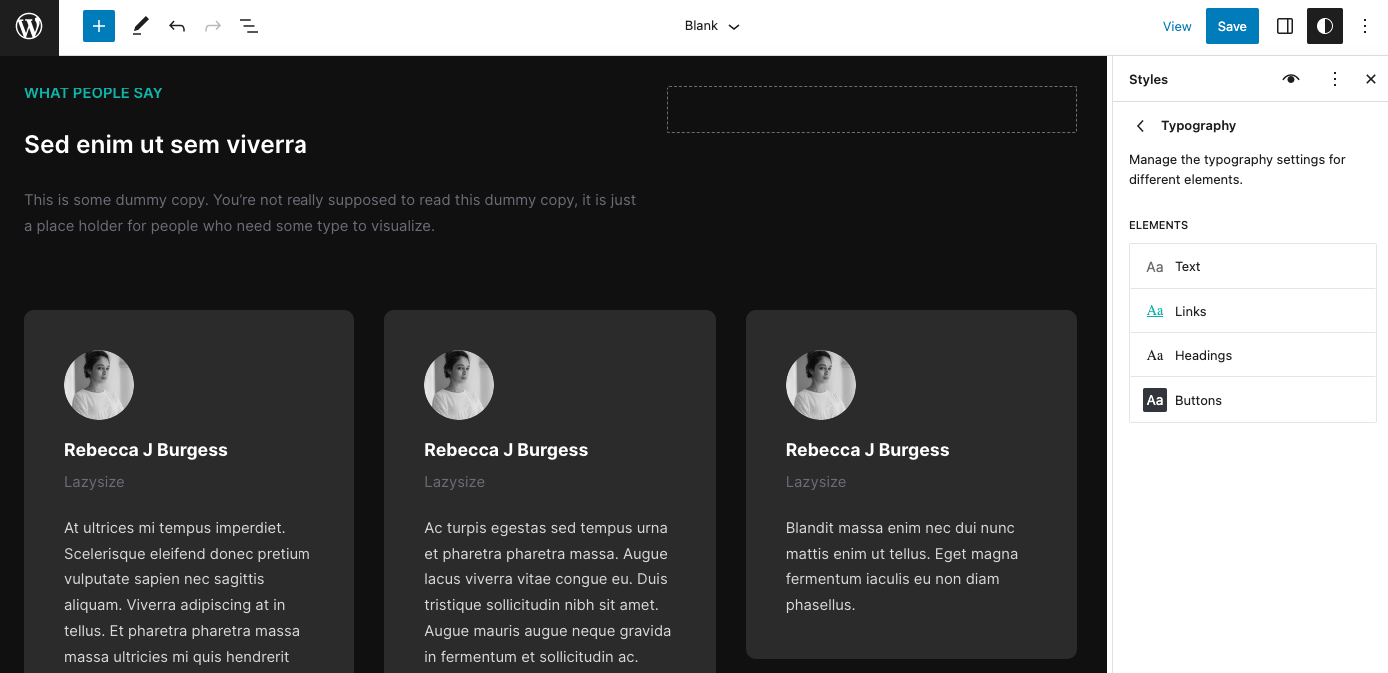
Assim como com as cores, o Site Editor permite que você defina as configurações de tipografia em todo o site. Se você quiser usar fontes personalizadas para elementos específicos, precisará acessar as configurações de cada bloco.
8. Plano de fundo do vídeo
Adicionando um fundo de vídeo no WordPress Customizer
Um recurso que falta no Personalizador é a opção de adicionar um fundo de vídeo ao seu site. Se você quiser fazer isso, precisará usar um construtor de páginas como o Elementor ou um plug-in do WordPress.
O Inspiro PRO inclui um recurso de fundo de vídeo integrado que permite criar facilmente um controle deslizante de página inicial atraente. Você pode facilmente criar itens de apresentação de slides com fundos de vídeo na seção Apresentação de slides do tema:
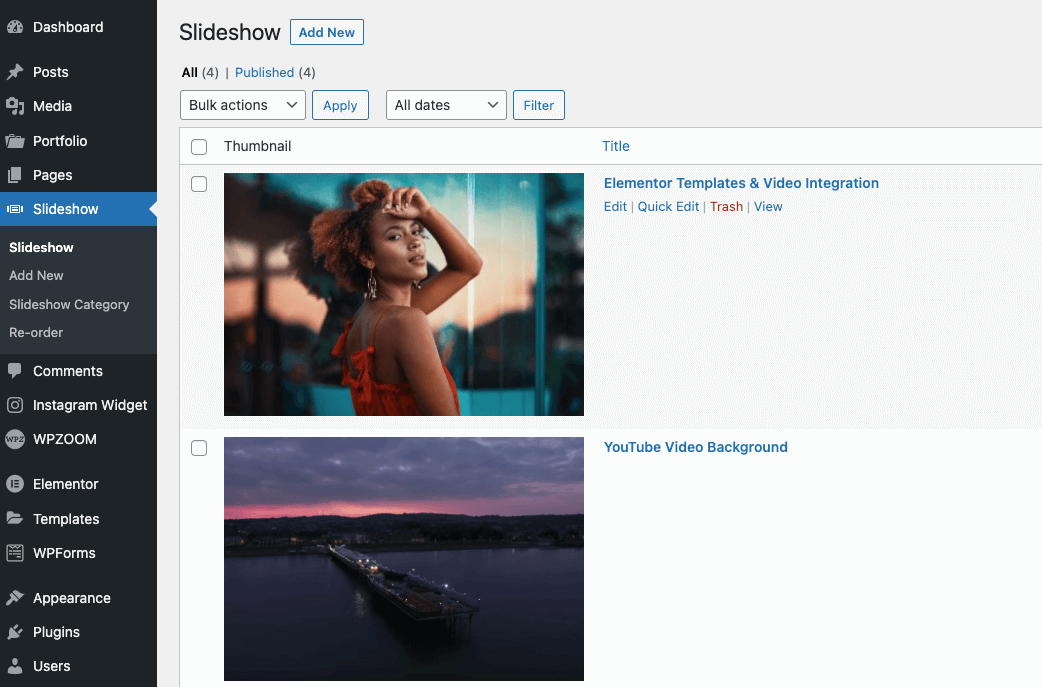
Obviamente, certos temas podem servir como exceção e você pode adicionar um plano de fundo de vídeo diretamente do Personalizador. Nosso tema Inspiro Lite é um exemplo. No entanto, as opções de personalização são limitadas neste caso. Você só pode enviar um plano de fundo de vídeo e o tema não oferece suporte ao recurso para criar um controle deslizante com mais de um vídeo.
Adicionando um fundo de vídeo usando o Editor do Site
O Site Editor não oferece um bloco para adicionar fundos de vídeo. No entanto, você pode fazer isso com um Cobrir bloquear.
O Inspiro Blocks PRO inclui uma capa de largura total com um fundo de vídeo na parte superior da página inicial:
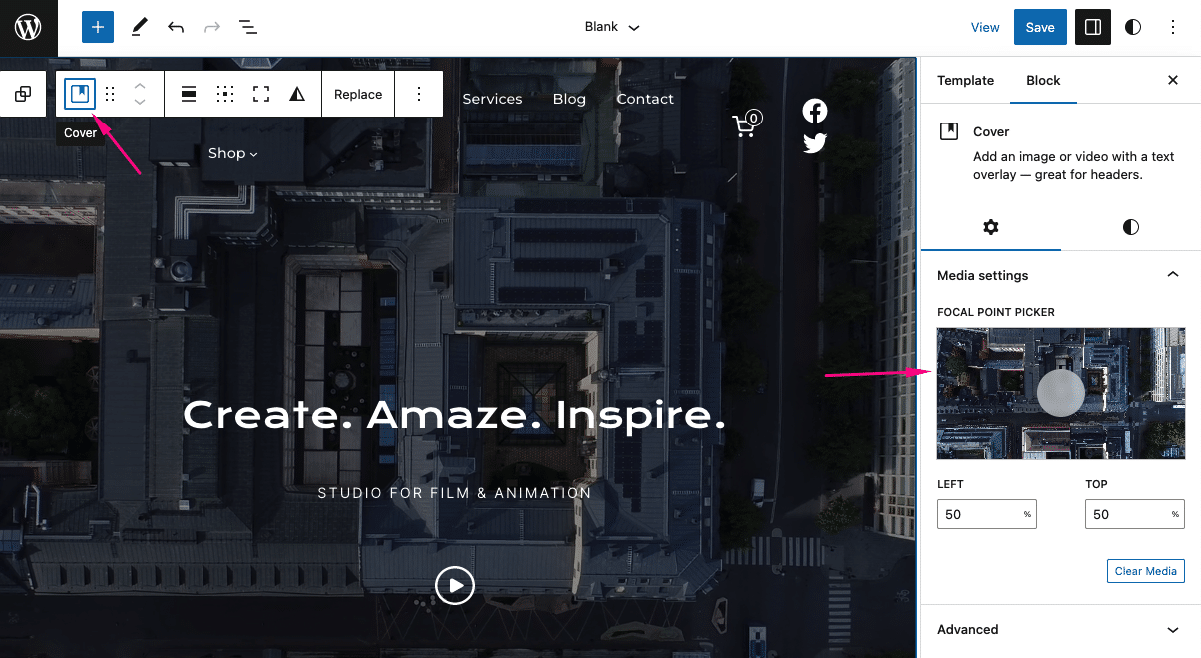
Tudo o que você precisa fazer é adicioná-lo à página e selecionar seu vídeo. O Cobrir bloco pode funcionar como plano de fundo para seções individuais de uma página ou a coisa toda.
Conclusão
Para resumir, aqui está uma tabela dos recursos descritos acima e sua disponibilidade comparada no WordPress Customizer e Site Editor:
| Personalizador do WordPress | Editor do site | |
|---|---|---|
| logotipo do site | + | + |
| Favicon do site | + | + |
| Botão de Cabeçalho | – | + |
| Conteúdo do Rodapé | + | + |
| Menus | + | + |
| cores | + | + |
| Fontes | + | + |
| Plano de fundo do vídeo | – | + |
Como você pode ver, o Site Editor oferece uma experiência mais completa e mais acessível.
Se você usa o WordPress Customizer há muito tempo, mudar para o Editor do Site pode ser um desafio. No entanto, se você estiver familiarizado com o Block Editor, poderá dominar o Site Editor em questão de minutos.
Lembre-se de que o Editor do site só está disponível se você usar um tema de bloco. Como os temas baseados em blocos estão se tornando mais populares, é importante que você aprenda como o Editor do site funciona. Além disso, com esse recurso, você terá mais controle sobre o design do seu site.
Você tem alguma dúvida sobre WordPress Customizer vs Site Editor? Deixe-nos saber na seção de comentários abaixo!
[ad_2]