
Crie suas próprias animações com este tutorial rápido: você aprenderá como combinar personagens gratuitos de Reallusion com vídeos de ação ao vivo de Envato Elements usando o Adobe After Effects. Mostraremos passo a passo como baixar e adicionar as animações de desenho animado 2D gratuitas a um vídeo de ação ao vivo, em cerca de 30 minutos do início ao fim.
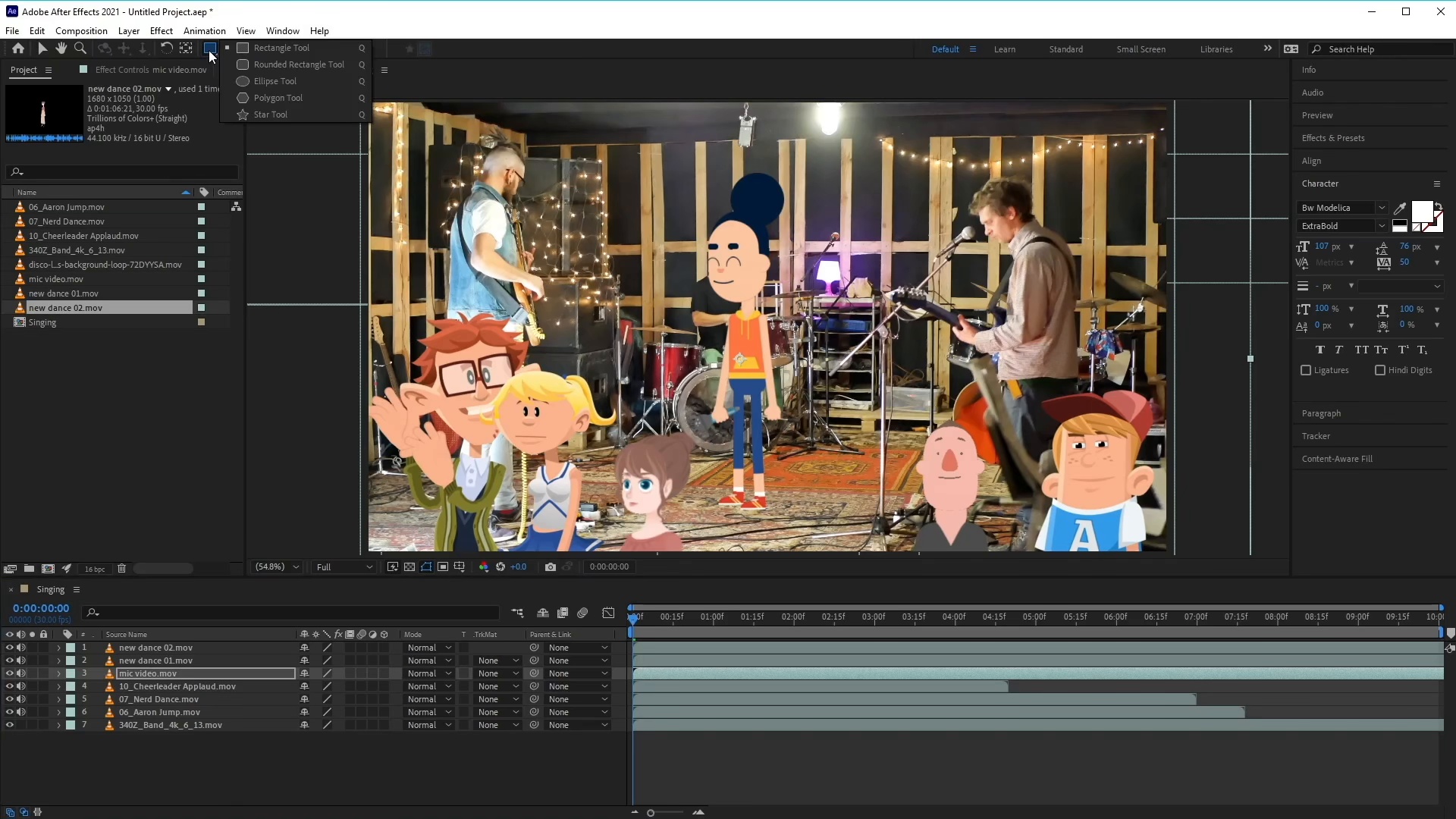
Para comemorar o lançamento do Cartoon Animator 4.5, a Reallusion está oferecendo um Animador de desenhos animados com 50% de desconto código de cupom para leitores do Envato Tuts+, além de 12 caracteres gratuitos e mais recursos gratuitos. Animador de desenhos animados é não necessário para este tutorial.
50% de desconto no Cartoon Animator 4.5: Código de desconto 2022CTAxEnvatoválido até 31 de maiorua2022.
O que você aprenderá neste tutorial
Você vai aprender:
- Como importar um personagem de desenho animado 2D para o Adobe After Effects
- Como adicionar o personagem de desenho animado em sua cena
- Como combinar personagens de desenhos animados 2D com imagens de ação ao vivo
O que você precisará
Para acompanhar este tutorial, você precisará sua própria versão do Adobe After Effects e uma conta online com o Reallusion. Para se tornar um membro, basta acessar o site da Reallusion e criar uma conta.
Você também precisará de um vídeo de ação ao vivo para a filmagem de fundo de sua animação. Para este tutorial, usaremos as imagens abaixo do Envato Elements, o serviço de assinatura de estoque criativo e luzes de discoteca do Pixabay. Clique nos links abaixo para fazer o download:



1. Baixe animações grátis da Reallusion
Passo 1
Para baixar suas animações gratuitas, primeiro vá para a página de recursos gratuitos do Cartoon Animator no site da Reallusion e siga as instruções para criar uma conta. Você não precisará do Cartoon Animator para seguir este tutorial, mas veja nossa recente série de tutoriais gratuitos sobre animação de personagens com o Cartoon Animator se quiser saber mais:
Passo 2
Clique no botão Sign up to Download no site da Reallusion para acessar os vídeos animados gratuitos e transparentes.



etapa 3
Escolha entre as animações gratuitas disponíveis e baixe as que deseja usar para o projeto. Para este exemplo, usaremos o caractere de canto. Certifique-se de usar também o código de cupom de 50% de desconto para comprar o software e os recursos de conteúdo se quiser experimentar o Cartoon Animator 4!
Para reivindicar o Desconto de 50% para o Cartoon Animator 4.5use o código do cupom 2022CTAxEnvato.
2. Como importar animações para o After Effects
Passo 1
Agora que você baixou suas novas animações, dê uma olhada em cada um dos diferentes personagens, efeitos e planos de fundo que estão disponíveis para você usar.
Depois de escolher quais personagens você gostaria de usar para sua cena, é hora deleve-o para o Adobe After Effects, onde podemos mesclar nossos personagens de desenhos animados com um vídeo de ação ao vivo.
No Adobe After Effects, importe os vídeos dos personagens acessando Arquivo > Importar > Arquivo e selecionando o .MOV arquivo de vídeo.



Passo 2
Ao importar o arquivo, isso abrirá uma nova janela onde você deve decidir como deseja interpretar o canal alfa. Selecionar Direto – Sem Emaranhado e clique OK.



etapa 3
Depois de importar o vídeo do personagem de desenho animado, você o encontrará localizado no Painel do projeto que geralmente está localizado no lado esquerdo da tela. Repita este processo para qualquer outra animação de personagem que você gostaria de usar. Para este tutorial, incluímos as seguintes animações gratuitas:
- 06_Aaron Jump.mov
- 07_Nerd Dance.mov



Passo 4
Importe os arquivos de vídeo de ação ao vivo que você baixou do Envato Elements acessando Arquivo > Importar > Arquivo e selecionando os arquivos de vídeo. Estes incluirão o vídeo da banda ao vivo e as luzes da discoteca.
Você também encontrará os dois arquivos de vídeo no Painel do Projeto.



3. Componha a cena
Passo 1
Crie uma nova composição indo para Composição > Nova composição (Controle – N).



Passo 2
Nas configurações de composição, use o seguinte:
- Nome da composição: Banda de rock
- Largura:1920 pixels
- Altura:1080 pixels
- Taxa de quadros: 30
Para o Duração, isso pode ser alterado para se adequar à duração de sua animação de desenho animado e arquivo de vídeo de ação ao vivo.



etapa 3
Use o mouse para arrastar e soltar o vídeo listado abaixo na composição. Isso funcionará como plano de fundo para a animação.



Passo 4
Agora arraste e solte os personagens que você deseja usar para sua animação na cena. Certifique-se de colocar os vídeos em camadas corretamente. Para fazer os personagens aparecerem no vídeo, ele precisa ser colocado em cima do vídeo de ação ao vivo.



Etapa 5
Selecione os personagens de desenhos animados e use o Transformar opções para redimensioná-los e reposicioná-los para que sejam dimensionados adequadamente em comparação com o restante da cena na filmagem de ação ao vivo.
Você também pode precisar redimensionar a filmagem da banda para que ela se ajuste ao tamanho da composição.



Etapa 6
Para ancorar a cantora na cena, precisamos colocar uma sombra embaixo dela. Para isso selecione o Ferramenta Elipse (Q) e use-o para criar uma camada de forma clicando e arrastando na cena (certifique-se de que você não selecionou nenhuma camada ao fazer isso).



Etapa 7
Torne a cor da elipse preta e remova quaisquer contornos, se necessário.



Etapa 8
Abra o Transformar opções e reduzir o Opacidade para 50% e, em seguida, certifique-se de colocar a camada de forma abaixo da camada de caractere. Você também precisará reposicionar a elipse para que ela apareça sob os pés dela.



Etapa 9
Dê à sua cena uma sensação de profundidade adicionando alguns efeitos aos seus personagens de primeiro plano. Adicione os seguintes efeitos aos seus personagens de primeiro plano:
- Brilho contraste: Brilho – 138
- Desfoque Gaussiano: Embaçamento 17



4. Como adicionar luzes de discoteca
Passo 1
Use o mouse para arrastar e soltar o vídeo de luzes de discoteca na composição e certifique-se de que ele esteja posicionado acima do restante das camadas.



Passo 2
Debaixo Modo, clique no menu suspenso e selecione Tela.



etapa 3
Use as opções de transformação para dimensionar as luzes para que elas se ajustem melhor à cena. Neste exemplo, nós os dimensionamos até 140% e os reposicionamos um pouco mais alto. Reduza também a opacidade para 85% para que ela se misture à cena.



5. Camadas de Ajuste Final
Há algumas últimas alterações a serem feitas para que tudo pareça perfeito.
Curva de correção de cor e contraste
Para adicionar uma curva de correção de cor, selecione Efeitos > Correção de cor > Curvas e trace uma curva em forma de S no gráfico para aumentar o contraste. Você também pode usar canais individuais de vermelho, verde e azul para controlar a cor.



Separação Camada
Para dar um pouco de ênfase à animação, a última coisa que faremos é escurecer um pouco o vídeo de ação ao vivo adicionando uma camada sólida preta. Vá até Camada > Novo > Sólido com Preto selecionado e, em seguida, defina a opacidade do preto sólido posteriormente para 20%. Coloque a camada abaixo da animação e acima do vídeo live-action.



Incrível! Voce terminou!
Parabéns! E é assim que você pode baixar animações gratuitas e adicioná-las ao vídeo de ação ao vivo usando o Adobe After Effects. Sinta-se à vontade para usar vários personagens ou seus próprios designs e filmagens para criar suas próprias combinações de vídeo.
Enquanto isso, espero que você tenha achado este tutorial útil e até a próxima, no Envato Tuts+!



[ad_2]