Acompanhe conosco no canal Envato Tuts+ no YouTube:
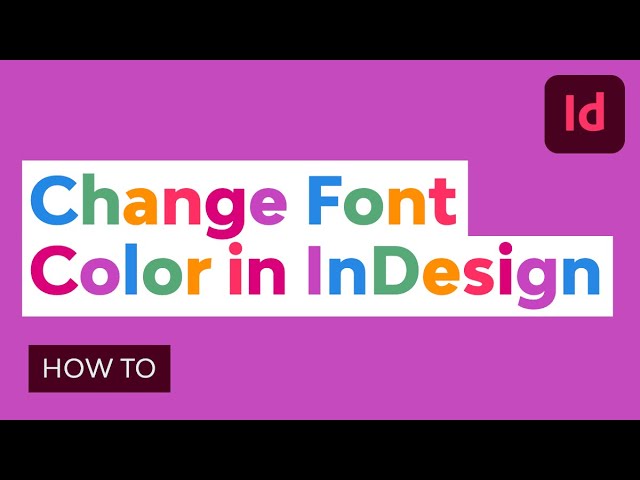
O que você vai precisar
Usarei ga-analytics#sendElementsClickEvent”>Spot Block Display Font nesta demonstração. No entanto, você pode usar qualquer fonte que desejar. Você não precisa necessariamente instalar uma nova fonte. Quando alteramos a cor do texto , o InDesign não varia com base na própria fonte.
Agora, vamos nos aprofundar em como alterar a cor da fonte no InDesign.
Como você altera a cor da fonte no InDesign?
Passo 1
Quando se trata de como alterar a cor da fonte, o InDesign nos oferece várias opções. Vamos começar com o método mais simples.
Certifique-se de ter o Adobe InDesign aberto. Para esta demonstração, trabalharemos em um Novo Documento.
Usando o Ferramenta Tipodefina algum texto em sua página.
Se você não estiver familiarizado, comece selecionando o Ferramenta Tipo. Então, Clique e arraste para desenhar uma caixa de texto – esta é uma moldura retangular que conterá seu texto.
Com sua caixa de texto criada, adicione algum tipo, como faria na maioria dos softwares de processamento de texto. Novamente, estou usando a fonte ga-analytics#sendElementsClickEvent”>Spot Block.



Passo 2
Então, agora que temos nosso tipo, como você altera a cor da fonte no InDesign?
Se você olhar para baixo em seu Ferramentas painel, você verá o AVC e Preencher cores. No entanto, se selecionarmos nosso texto e depois alterarmos as cores aqui, não obteremos um resultado correto.
Veja abaixo o que acontece. A cor de preenchimento é aplicada dentro de nossa caixa de texto e nossa cor de traço é aplicada fora de nossa caixa de texto.
Para remover qualquer traço indesejado ou cor de preenchimento, selecione Aplicar nenhum, Abaixo Deles. Esta opção é destacada abaixo.



etapa 3
Em vez disso, precisamos olhar para esses dois ícones, abaixo de Stroke e Fill Color. Eles são uma parte essencial de como alterar a cor do texto no InDesign.
O quadrado é ativado A formatação afeta o contêinere o símbolo T alterna A formatação afeta o texto. Queremos clicar no símbolo T, para que nossas escolhas afetem o texto e não o contêiner que contém o texto.
Também podemos alternar facilmente entre a ferramenta digitando J em nosso teclado.
Observe que quando temos A formatação afeta o texto ativado, a cor de preenchimento parece um “T” e não mais um quadrado sólido. Essa dica visual ajuda a nos lembrar qual está ativo.



Passo 4
A seguir, clique no Cor de preenchimento—novamente, queremos que pareça um “T”, então estamos alterando a cor do texto e não a cor do contêiner.
Isso abre o seletor de cores do InDesign. Aqui, podemos alterar a cor do texto e o InDesign refletirá essa escolha.
Você também pode selecionar o Conta-gotas desta caixa de diálogo. Está no canto inferior direito e está destacado na captura de tela abaixo. Com o Conta-gotas, você pode “pegar” uma cor que já está na sua composição.
Escolha uma nova cor e clique em OK.



Passo 5
Agora, nossa cor foi alterada para combinar com nossa nova escolha de cor.
Mas e a cor do Stroke? Vamos tentar isso também. Clique no Cor do Traço, e você notará que ele aparece em primeiro plano, na frente da cor de preenchimento. Tudo o que precisamos fazer é clicar nele para escolher uma cor de traço.



Passo 6
Escolha uma nova cor da mesma forma, usando o seletor de cores do InDesign. Clique OK quando estiver satisfeito com a escolha da cor.



Passo 7
Observe que a Stroke Color se parece com um contorno ao redor do texto.
Dica: você pode alterar a largura do Stroke no painel Stroke. Vá para Janela > Traço para abri-lo.



Passo 8
Mas digamos que você não queira manter essa cor. Podemos remover a cor do traçado e a cor de preenchimento.
Em nossas opções de formatação de cores, temos três opções adicionais quando se trata de como aplicamos cores:
- Aplicar cor: aplica uma cor sólida ao texto ou objeto aplicável.
- Aplicar Gradiente: aplica um gradiente, em vez de uma cor sólida, ao texto ou objeto aplicável.
- Aplicar nenhum: isso removerá a cor do texto ou objeto aplicável, deixando o espaço transparente.



Passo 9
Então, para remover nossa Stroke Color do nosso texto, tudo o que precisamos fazer é garantir que o Cor do Traço está ativo e, em seguida, clique em Aplicar nenhum.
Em seguida, ficamos com o texto que tem uma cor de preenchimento, mas sem traço.



Passo 10
Mas e se você quiser o oposto? Há uma maneira rápida de fazer isso.
Clique nas setas duplas ao lado do Traço e Preenchimento para Trocar cores de traçado e preenchimento.
Isso nos leva de um texto com uma cor de preenchimento para um texto transparente por dentro, mas com um traço (ou contorno) visível do lado de fora.



Passo 11
Vamos dar uma olhada na terceira opção aqui também: Aplicar gradiente.
Neste exemplo, vamos Trocar cores de traçado e preenchimento, então nosso texto tem uma cor de preenchimento, mas nenhum traço. Em seguida, com a Cor de preenchimento ativa, selecione Aplicar Gradiente.



Passo 12
Por padrão, o InDesign aplica um gradiente de preto para branco ao nosso texto, conforme mostrado abaixo. Mas e se quisermos usar um gradiente diferente? Felizmente, isso é fácil de fazer também.
Duplo click no Aplicar Gradiente botão.



Passo 13
Isso abre nosso Gradiente painel. Podemos então aplicar Amostras aqui, para criar um gradiente personalizado. Abra suas amostras indo para Janela > Cor > Amostras.
Podemos arrastar qualquer cor de nossas amostras e incluí-la em nosso gradiente.



Passo 14
Você também não está limitado às cores listadas em suas amostras. Você pode facilmente criar novas amostras de cores clicando no sinal de mais na parte inferior da Amostras painel.



Passo 15
Duplo click em qualquer amostra para editá-lo. Mova os controles deslizantes para obter a cor personalizada desejada. Então clique OK para ter sua cor personalizada adicionada às suas amostras.



Passo 16
Você pode usar essa amostra em um gradiente personalizado, mas também pode aplicá-la à cor do texto.
Voltemos ao nosso texto. Certifique-se de que a cor de preenchimento do nosso texto esteja ativa. Então, clique em sua amostra de cor personalizada. A cor será aplicada automaticamente. Isso é realmente útil se você sabe que deseja usar uma cor regularmente em seu documento ou design.



E aí está!
Exploramos como alterar a cor da fonte, a cor de preenchimento do InDesign e a cor do traçado e também demos uma olhada introdutória nas amostras. Agora, você poderá alterar, adicionar e remover cores do seu texto no Adobe InDesign. Divirta-se com isso!



Agora que você aprendeu como alterar a cor do texto no InDesign, aqui estão alguns outros tutoriais gratuitos do InDesign que podem lhe interessar. Projeto feliz!
[ad_2]