Neste tutorial, mostrarei como adicionar um contorno ao texto no Photoshop e como personalizá-lo de acordo com suas necessidades. Com este truque simples, você poderá delinear qualquer fonte em minutos! Como bônus, também mostrarei como editar o contorno separadamente das letras usando Layer Styles.
Acompanhe comigo no nosso canal Envato Tuts+ no YouTube:
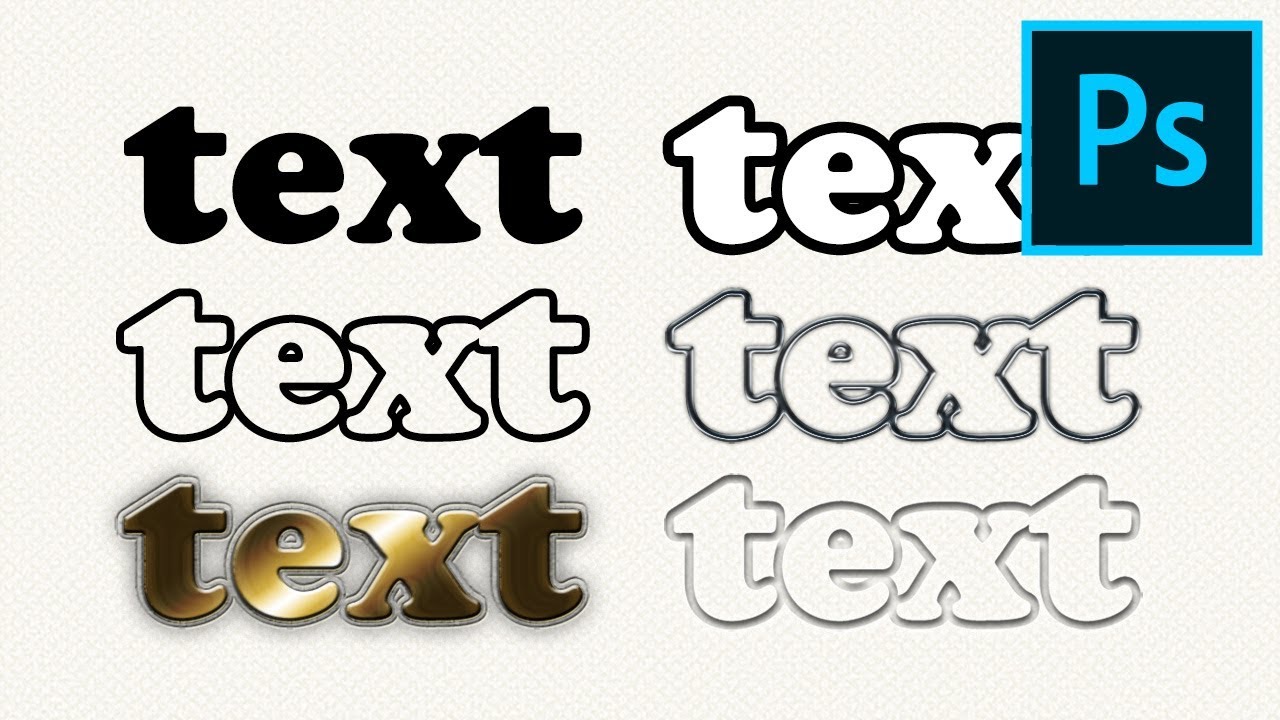
1. Como Contornar Texto no Photoshop
Passo 1
Comece digitando seu texto com o Ferramenta Tipo (T).



Passo 2
Clique com o botão direito a camada de texto e selecione Opções de mistura.



etapa 3
Verificar Derrame. Seu texto será delineado da maneira padrão.



Passo 4
Você pode personalizar facilmente o contorno brincando com as configurações apresentadas aqui. Primeiro, vamos alterar o Cor para torná-lo mais visível, por exemplo, para branco.









Etapa 5
O contorno também pode ser preenchido com um Gradientese precisar…






… ou com um Padrão da sua escolha.






Etapa 6
Você também pode alterar a espessura do contorno…






… e altere o seu Posição para a borda das letras.






Etapa 7
Se você quiser que o contorno seja mais sutil, você pode diminuir sua Opacidade ou altere sua Modo de mistura para interagir com o fundo.






Etapa 8
Por fim, se você precisar remover o texto e manter apenas o contorno, isso também é possível. Basta ir ao Opções de mistura e arraste o Preencher opacidade barra até 0%.






2. Como editar o contorno do texto separadamente
Passo 1
Infelizmente, você não pode adicionar estilos diretamente ao contorno dessa maneira. Por exemplo, se você marcar Drop Shadow, a sombra será projetada por todo o texto, mesmo se você tornar o preenchimento transparente. Se você quiser editar o contorno separadamente, precisará usar um truque. Clique com o botão direito a camada e selecione Rasterizar Estilo de Camada.



Passo 2
Agora você pode usar livremente todas as configurações de estilo neste contorno. A desvantagem desse método é que você não pode mais editar o texto, pois ele foi transformado em uma forma.






Há muitas maneiras de usar Estilos de camada para tornar seu texto mais visualmente atraente, mas se você quiser economizar tempo, poderá usar efeitos de texto prontos. Deixe-me mostrar alguns exemplos.
Efeito de texto 3D
Este efeito 3D parece muito complexo, mas é simples de usar. Basta clicar duas vezes na camada de texto para editar o texto diretamente. É um Objeto Inteligente, o que significa que o texto é salvo em outro arquivo. Depois de editar esse arquivo separado e salvá-lo, o arquivo principal será modificado automaticamente de acordo com suas alterações. Pode demorar um pouco se o efeito for muito complexo, mas você não precisa fazer nada. Apenas espere a mágica acontecer!



Efeito de texto do logotipo do jogo
Você pode usar esse método para criar logotipos muito complexos. O melhor é que você só precisa fornecer o texto e todo o resto acontece sem nenhum esforço da sua parte. Esse efeito de texto, por exemplo, permite que você crie um logotipo com aparência 3D direto de um videogame.



Efeito de texto retrô
Você também pode criar texto em estilo vintage usando este método. Normalmente levaria muito tempo e habilidade para criar um efeito como este, mas já está feito e pronto para ser usado. Apenas adicione seu próprio texto!



Efeito de texto antigo
Aqui está outro exemplo deste método. Aqui o texto torna-se parte de toda a obra de arte, sendo alterado para parecer mais antigo. Parece quase como se tivesse sido desenhado manualmente e não simplesmente digitado.



Bom trabalho!
Agora você sabe como delinear letras no Photoshop e como personalizar o contorno com Layer Styles. Se você quiser aprender mais sobre como criar efeitos de texto, você pode estar interessado em um de nossos outros tutoriais:
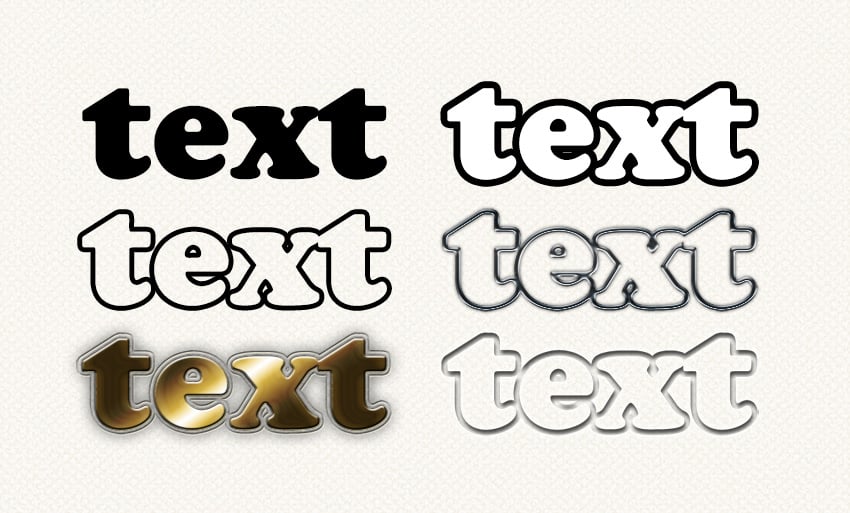


[ad_2]