No tutorial a seguir, mostrarei como criar gradientes no InDesign. Em seguida, mostrarei como salvar e carregar gradientes para projetos futuros em seus modelos e projetos do InDesign.
Acompanhe-nos em nosso canal Envato Tuts+ no YouTube:
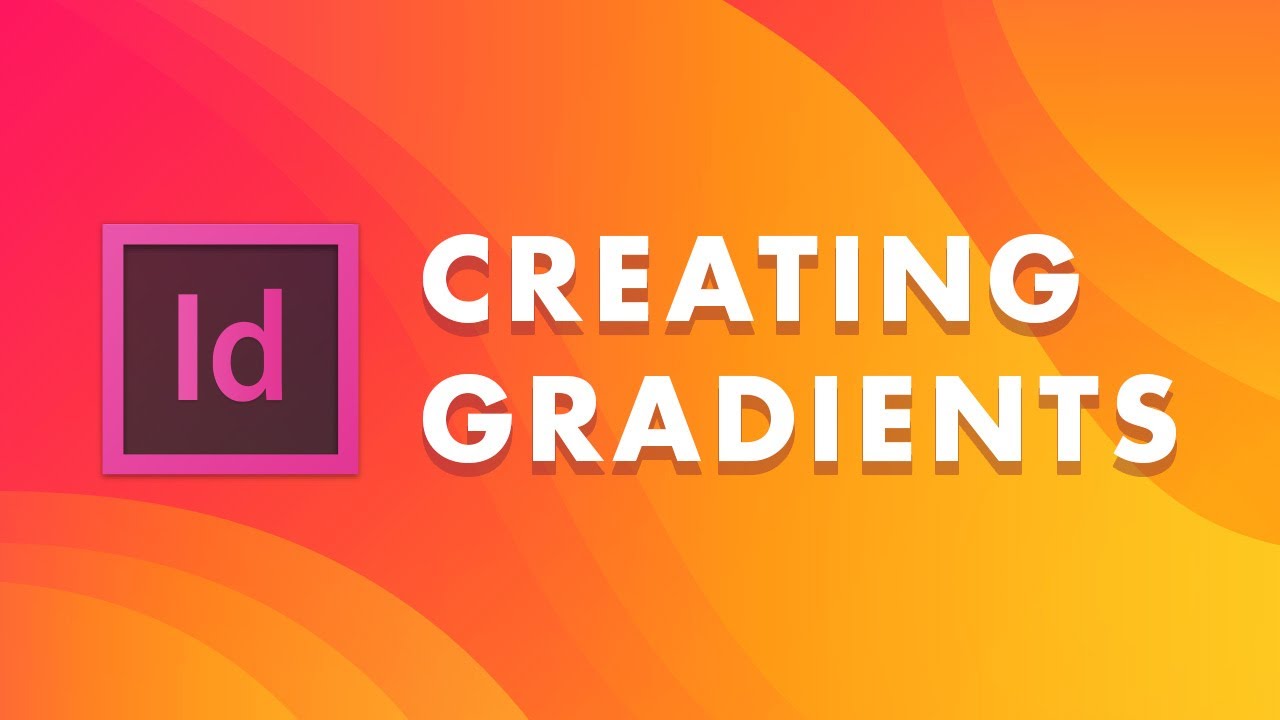
1. Como fazer um gradiente no InDesign
Passo 1
Para criar um gradiente no InDesign, primeiro você deve ter acesso aos dois Gradiente painel (Janela > Cor > Gradiente) e a Ferramenta Gradiente (G) (geralmente localizado na barra de ferramentas esquerda).
O painel Gradiente é usado para definir o tipo de gradiente e as cores, e a Ferramenta Gradiente é usada para aplicar o gradiente aos seus objetos.



Passo 2
O painel Gradiente selecionará um gradiente branco e preto por padrão. Para aplicar esse gradiente a um objeto, selecione o botão Ferramenta Gradiente e clique em um objeto (para este tutorial usaremos uma forma quadrada como exemplo).



etapa 3
Para definir as cores do gradiente no painel Gradiente, você deve primeiro abrir o Amostras painel. Acesse o painel Swatches indo em Janela > Cor > Amostras.
Depois de abrir o painel Swatches, você precisa selecionar uma amostra de cor que deseja usar (por exemplo, a cor azul) e, em seguida, clicar e arrastá-la do painel Swatches e soltá-la na parada de cor no Gradiente painel.



Passo 4
Defina a cor final repetindo as mesmas etapas e arrastando uma amostra de cor na parada de cor final.



Etapa 5
Uma vez definidas as cores, você pode optar por ajustar a localização do ponto inicial e/ou final. Isso mudará a aparência e a suavidade do gradiente. Para fazer isso, clique e arraste o limite de cor para a esquerda ou direita até ficar satisfeito com o resultado.



Etapa 6
Para editar ainda mais a aparência do gradiente, você pode ajustar a localização do ponto médio (representado pelo ícone de diamante). É aqui que o gradiente exibe uma mistura uniforme das cores inicial e final. Para fazer isso, basta arrastar o diamante para a esquerda ou para a direita.



Etapa 7
Você também pode adicionar cores extras ao seu gradiente. Para fazer isso, você precisa arrastar uma cor do Amostras painel para o Gradiente painel.



Etapa 8
Para excluir interrupções de cor, basta clicar e arrastar a interrupção para baixo até que ela desapareça.



Etapa 9
Você também pode ajustar o ângulo do gradiente. Isso é feito inserindo um valor no campo Ângulo caixa.



2. Como salvar um gradiente no InDesign
Passo 1
Para salvar um novo gradiente que você criou, você deve adicioná-lo ao Amostras. Selecione o objeto com o gradiente que você deseja salvar aplicado a ele. Abra o Amostras painel e clique no Nova amostra botão.



Passo 2
Isso salvará seu gradiente como uma amostra chamada ‘Nova amostra de gradiente’ por padrão. Você pode clicar duas vezes nele para alterar o nome.



3. Como carregar um gradiente no InDesign
Passo 1
Para carregar o gradiente no InDesign, você precisa acessar o Amostras painel indo para Janela > Cor > Amostras.



Passo 2
Se você salvou seu gradiente anteriormente, ele aparecerá no painel Swatches. Basta selecioná-lo e usar o Ferramenta Gradiente para aplicá-lo.



Incrível! Voce terminou!
Parabéns! Você concluiu este tutorial com sucesso. Espero que você tenha achado este tutorial útil e que tenha aprendido muitas dicas e truques novos que você pode usar em suas futuras ilustrações e designs. Vejo você na próxima vez!



Aprenda mais habilidades de gradiente!
Agora que você aprendeu o básico sobre como criar, salvar e carregar gradientes, confira os tutoriais abaixo! Expanda seus conhecimentos lendo estes guias detalhados. Feliz design!
[ad_2]