Se o seu documento incluir uma citação longa, você precisará saber como formatar aspas em bloco no Word. Para trabalhos acadêmicos, tanto APA quanto MLA exigem o uso de citações em bloco.



Neste artigo, veremos o que é uma citação em bloco, abordando três métodos sobre como fazer citações em bloco no Word.
O que é uma cotação de bloco?
As cotações em bloco são usadas em artigos do estilo APA e MLA. De acordo com blibliography.com,
“Se você tiver uma citação com mais de 40 palavras, precisará formatá-la de acordo com as diretrizes da APA para uma citação em bloco.”
Portanto, se você tiver uma citação longa, use a formatação de citação em bloco em seu artigo ou documento. As citações em bloco não são apenas uma formatação adequada, mas podem fazer com que a citação se destaque e seja mais fácil de ler.
Para usar uma citação em bloco no formato adequado, você precisa recuar toda a passagem ½ polegada. Conduza sua citação com uma frase que termine com dois pontos. Todas as citações devem estar no início ou no final da citação. Você não usa aspas em uma passagem de citação em bloco.
Além de formatar sua cotação, ela deve ser feita com suas próprias palavras. Usando a citação em suas próprias palavras, você pode encaixá-la no restante do texto para que a citação não pareça fora de lugar.
Três métodos para adicionar uma cotação de bloco no Microsoft Word
As citações em bloco são importantes porque separam o texto citado de sua própria escrita. Se você estiver escrevendo um artigo no estilo APA ou MLA, uma citação em bloco é necessária para citações longas. Portanto, pode ser útil saber como criar uma citação em bloco do Microsoft Word se você estiver escrevendo um artigo ou documento.
Existem três métodos diferentes que você pode usar para criar uma cotação de bloco.
- Forme uma cotação em bloco no MLA.
- Use o Parágrafo definições.
- Use a Barra de Régua.
Abaixo estão tutoriais sobre cada um dos três métodos de criação de uma citação em bloco no Microsoft Word.
Estou usando o Microsoft Word versão 16.63.1 no macOS. Se você tiver um sistema operacional diferente ou uma versão diferente do software, seus resultados podem ser ligeiramente diferentes.
Método 1 Formar uma cotação em bloco no MLA
Os modelos podem ser úteis para documentos do Microsoft Word. É uma boa ideia começar com um modelo.
Aqui está o primeiro método de como fazer aspas em bloco no Word:
1. Abra seu modelo do Word



Para este primeiro método, estou usando a página quatro do Brochura de Negócios Corporativos de Krypton da Envato Elementos.
2. Escolha sua cotação



Você deve escolher o que deseja citar e adicioná-lo ao seu documento. Escolha uma citação que seja relevante para o tópico que você está discutindo em seu artigo.
Depois de escolher sua citação, comece criando uma frase que levará à citação, esta frase introduz a citação e a liga ao seu papel. A frase de introdução geralmente termina em dois pontos.
3. Adicione a cotação
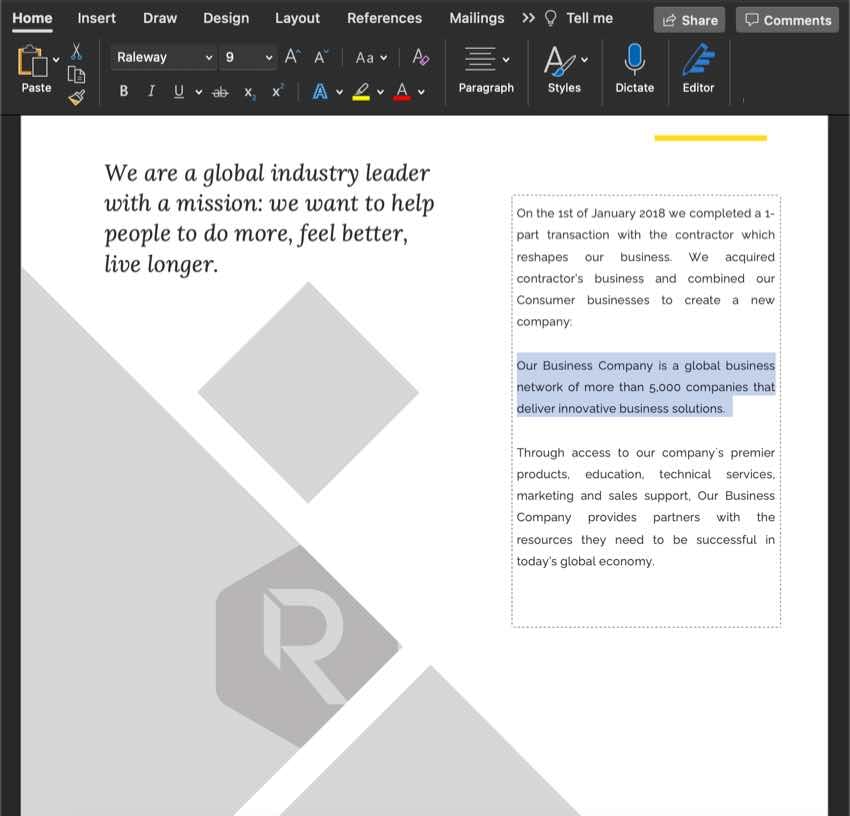


Depois de criar sua frase introdutória antes da citação em bloco do Microsoft Word, você pode adicionar a citação em bloco. Comece pressionando Enter no teclado para colocar sua citação em bloco em uma nova linha.
4. Recuar a Cotação



Em seguida, recue a citação em ½ polegada da margem esquerda. A citação inteira precisa ser recuada. Deve parecer separado do resto do texto.
Selecione o texto que deseja recuar, destacando-o. Clique no Esquema aba. Em seguida, na barra de ferramentas, você verá um Recuar seção. Altere o número do Deixei: campo para 0,5 polegadas e pressione Retornar no seu teclado. Você também pode querer recuar o Certo: campo.
Método 2 Use as configurações de parágrafo
Este segundo método usa a configuração de parágrafo para adicionar uma citação. No tutorial do segundo método, estou usando a página cinco do Brochura de Negócios Corporativos de Krypton. Veja como fazer aspas em bloco no Word:
1. Abra seu modelo



Escolha um modelo que você deseja usar para o seu documento. Vá para onde você deseja adicionar sua cotação de bloco. Digite sua cotação em seu documento do Microsoft Word.
2. Selecione sua cotação



Selecione a citação que você deseja transformar em uma citação em bloco do Microsoft Word destacando o texto.
3. Vá para Espaçamento entre Linhas e Parágrafos



Depois de destacar seu texto, clique no botão Casa guia e clique no botão Espaçamento entre linhas e parágrafos botão na barra de ferramentas sob o Casa aba.



Ao clicar neste botão, um menu é exibido. A seguir, clique no Opções de espaçamento entre linhas… escolha do menu.
4. Use a caixa de parágrafo



Quando você clica em Opções de espaçamento entre linhas… uma Parágrafo caixa aparece. Você verá um Recuo seção com um Deixei: e Certo: campo. Em cada um desses campos, digite 0,5. Em seguida, clique no azul OK botão na parte inferior da janela para salvar suas alterações.
Método 3 Use a Barra de Régua
A barra de régua é uma ferramenta útil do Microsoft Word. Estou usando a página dois do Brochura de negócios corporativos de Krypton para o tutorial sobre o método três. Aqui está um tutorial sobre como bloquear recuo no Word usando a barra de régua:
1. Abra seu modelo



Primeiro, você deseja abrir seu modelo que contém sua cotação de bloco digitada. Em seguida, selecione sua cotação de bloco destacando a cotação.
2. Mostre a régua



Para usar a régua, você precisa mostrar a régua no Microsoft Word. Para mostrar a régua, comece clicando no botão Visão aba. Em seguida, na barra de ferramentas, você verá um campo de régua com uma caixa de seleção ao lado. Quando você clica na caixa de seleção, a régua aparece abaixo da barra de ferramentas.
3. Arraste a Régua



Depois de fazer com que a régua apareça, arraste a seta superior para a linha 0,5 na régua. Isso move a citação. Em seguida, arraste a seta do lado oposto e traga-a para a esquerda até 0,5 da borda direita do seu texto.
Perguntas frequentes sobre o Microsoft Word
O Microsoft Word é uma ferramenta útil amplamente utilizada. Se você escreve artigos, pode ser útil saber mais sobre o software. Aqui estão algumas perguntas e respostas comuns do Microsoft Word:
1. Posso verificar a contagem de palavras no Microsoft Word?
Se você estiver escrevendo uma tarefa em que precisa de um número específico de palavras, pode ser útil saber como verificar sua contagem de palavras. Você pode verificar facilmente a contagem de palavras em seu documento do Microsoft Word de várias maneiras diferentes. Aqui está um tutorial detalhado sobre como verificar sua contagem de palavras no Microsoft Word:
2. Posso alterar as margens do meu documento do Microsoft Word?
Sim é possivel. Ajustar as margens pode garantir que todo o seu texto caiba em uma página. Você também pode ajustar as margens como parte do design do seu documento. Ou talvez você esteja trabalhando em uma tarefa que requer margens específicas para seu documento. Seja qual for o motivo, pode ser um conhecimento útil. Aqui está um tutorial sobre como ajustar as margens no Microsoft Word:
3. Como faço para imprimir meu documento do Microsoft Word?
Você sabia que existem atalhos que você pode usar para imprimir seu documento do Microsoft Word rapidamente? A maioria das pessoas conhece pelo menos um método de como imprimir um documento do Word, mas poucas pessoas conhecem todos os atalhos que você pode usar. Aqui está um artigo útil sobre como imprimir rapidamente um documento do Microsoft Word:
4. Quais dicas e truques posso usar no Microsoft Word?
Há muitas dicas e truques que você pode usar no Word. Dicas e truques podem ajudá-lo a concluir uma tarefa mais rapidamente. Algumas dicas e truques podem ajudá-lo a melhorar a aparência do seu documento. Aqui está um artigo sobre dez dicas e truques do Microsoft Word:
5. Como faço para salvar rapidamente o meu próprio modelo?
Se você trabalhar no mesmo tipo de documento, salvá-lo como modelo pode ser útil. Você pode usar esse documento repetidamente ao salvá-lo como modelo. Isso pode evitar que você tenha que criar o mesmo documento do Word duas vezes. Este tutorial mostra como salvar um documento como modelo:
Saiba mais sobre redação
Esteja você escrevendo um trabalho acadêmico ou um documento do Word para sua empresa, temos vários tutoriais que ajudarão. Estude as lições abaixo para melhorar suas habilidades de escrita e palavras:
A melhor fonte de elementos digitais (com uso ilimitado)
Envato Elements é a principal fonte de elementos digitais. Os elementos digitais incluem fotos, fontes, modelos do Microsoft Word, etc. Tudo o que você precisa é de acesso ilimitado a esses elementos digitais é uma assinatura. Torne-se um assinante agora pagando uma pequena taxa mensal.



Usar um modelo pode economizar tempo. Criar um documento do Microsoft Word bem projetado pode ser difícil e levar muito tempo. Os profissionais criam modelos premium para parecerem elegantes e limpos. Isso significa que você impressionará os outros com um documento bem elaborado. Além disso, se você é uma pessoa criativa e vive para ter criatividade, um bom modelo premium é facilmente editável.
Adicione uma cotação ao seu documento do Microsoft Word hoje mesmo!
Agora que você sabe como formatar aspas em bloco no Word, pode escrever facilmente um documento no estilo APA ou MLA. Esteja você tentando escrever um documento corretamente ou escrevendo um trabalho escolar, é um conhecimento útil. Portanto, da próxima vez que você precisar usar uma citação longa, tente fazê-lo corretamente e use uma citação em bloco do Microsoft Word.
Se você estiver em um trabalho criativo ou em um trabalho em que possa usar modelos de impressão ou PowerPoint, tente assinar o Envato Elements. O Envato Elements possui muitos modelos premium do Microsoft Word que você pode usar.
[ad_2]