Neste tutorial passo a passo, você aprenderá a criar uma cena de rua povoada usando ativos gratuitos do ActorCore no Unreal Engine.
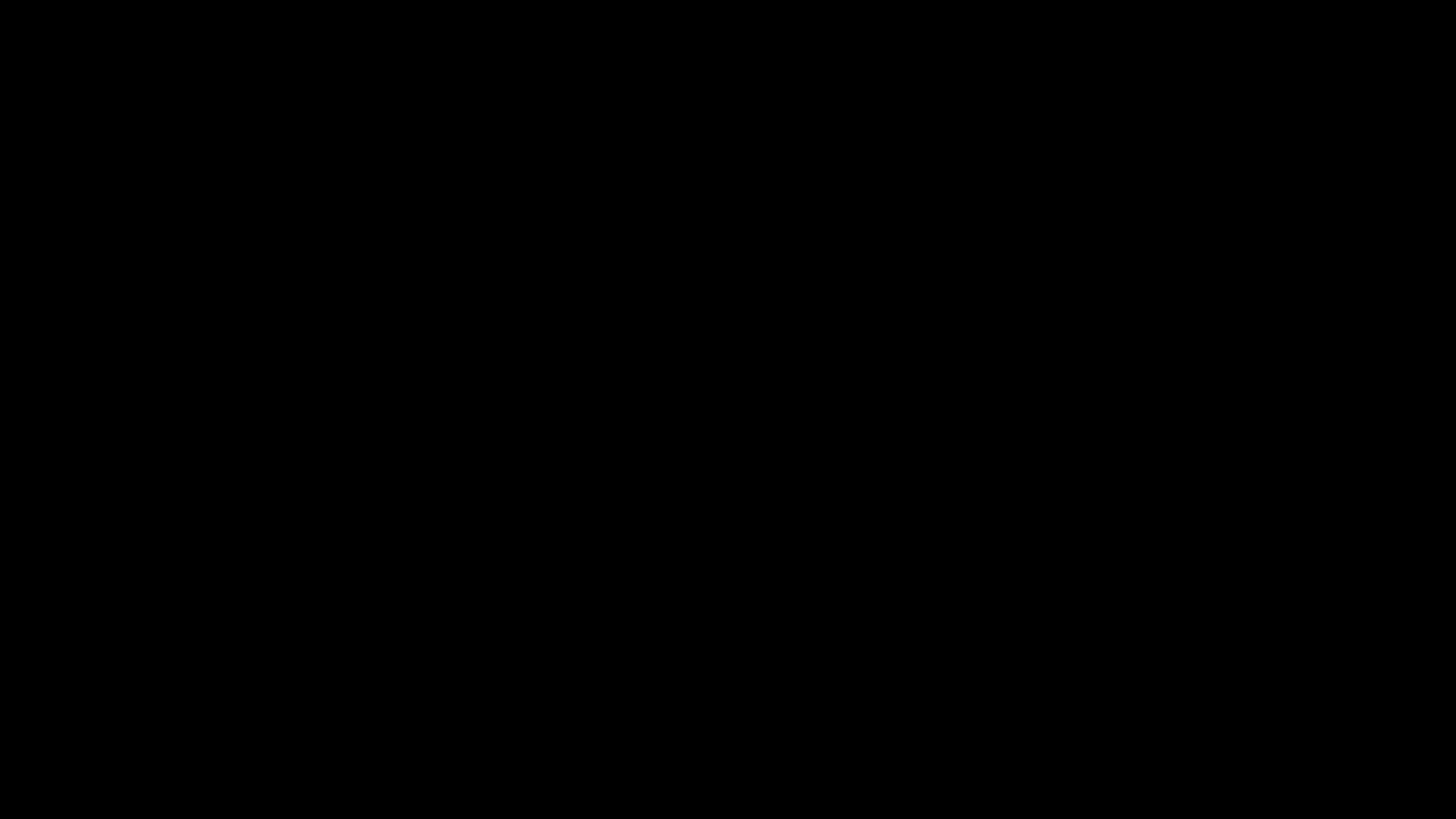
O que você aprenderá neste tutorial
Com o ActorCore, você pode encontrar uma seleção premium de modelos 3D prontos para animação e totalmente texturizados em uma ampla seleção de estilos, incluindo pessoas fotorrealistas, ficção científica, fantasia, figuras históricas e de desenhos animados. Basta escolher os que você gosta e importá-los para o seu projeto. Os tópicos que abordamos aqui incluem:
- Como baixar os personagens e animações 3D do ActorCore
- Como importar os personagens para sua cena no Unreal Engine 4
- Como aplicar sua animação escolhida ao personagem 3D no Unreal Engine 4
- Como instalar Unreal Free Assets e usá-los em seu projeto
- Como adicionar uma animação de caminhada aos seus personagens
O que você precisará
Para acompanhar este tutorial, você precisará sua própria versão do Unreal Engine 4, que é um mecanismo de jogo desenvolvido pela Epic Games. Você pode baixá-lo gratuitamente no link abaixo.
Você também precisará criar uma conta no Reallusion para acessar o que o ActorCore tem a oferecer. Você precisará de alguns recursos para criar sua cena; estaremos usando um Gerador de construção processual do mercado livre, mas sinta-se à vontade para navegar pelo conteúdo ou usar o seu próprio.
E por último você vai precisar do Configuração automática para Unreal Engine. Isso pode ser baixado gratuitamente no site do ActorCore.
1. Baixe Personagens 3D Gratuitos
Passo 1
Depois de criar uma conta e entrar no Reallusion, entre no site do ActorCore, que pode ser encontrado no Produtos guia sob Serviço na nuvem.
Passo 2
Aqui na página inicial do site você pode ver algumas ofertas e vídeos explicando como usar o ActorCore. Na barra de menu superior, clique no botão Ator ou Movimento botões para navegar por tudo o que o ActorCore tem a oferecer. Vamos começar baixando o personagem 3D clicando no botão Ator botão.



etapa 3
Por padrão, você verá todos os itens disponíveis. Para restringir isso, você pode selecionar uma categoria específica usando o menu à esquerda. Para baixar os personagens gratuitos, clique no botão Livre botão.



Passo 4
Agora que apenas os caracteres livres são exibidos, deve ser mais fácil escolher qual deles você deseja usar para o seu projeto. Adicione os personagens que você gosta em seu inventário clicando no Adicionar ao carrinho botão.



2. Baixe Animações Gratuitas
Passo 1
O download das animações no ActorCore segue os mesmos passos do download dos personagens 3D.
Selecione os Movimento botão no menu superior.



Passo 2
Aqui você pode ver uma visualização em miniatura de todas as animações disponíveis para escolha. Para selecionar as animações gratuitas, clique no botão Livre botão à esquerda.



etapa 3
Agora que apenas as animações gratuitas são exibidas, deve ser mais fácil escolher qual você deseja usar para o seu personagem. Se você selecionar uma animação específica, poderá até visualizar como ficaria no personagem escolhido na janela de visualização.
Para este tutorial, usaremos Caminhe relaxado. Adicione a animação em seu inventário clicando no botão Adicionar ao carrinho botão.
3. Baixe Personagens e Animações do ActorCore
Passo 1
Selecione os Ande relaxado movimento e clique no botão Baixar (movimento) botão.



Passo 2
Isso o levará ao Configurações de download janela onde você pode selecionar o personagem que você gostaria de animar. Escolha seu personagem na seleção e clique no botão Próximo botão.



etapa 3
Certifique-se de que o caractere correto esteja selecionado à esquerda e que o aplicativo de destino esteja definido para Irreal. Em seguida, acerte o Download botão para baixar a animação.



4. Baixe e instale a configuração automática para o Unreal Engine
Passo 1
Para importar nossos personagens e animações precisamos baixar e instalar Configuração automática para Unreal Engine. Para fazer isso, vá para o topo da página principal do ActorCore e selecione o Aprender botão. A partir daí clique Software Suportado.



Passo 2
Isso o levará a uma página que contém os links de download para vários softwares. Selecionar Unreal Engine na parte superior e, em seguida, clique no verde Download botão. Isso será baixado Configuração automática para Unreal Engine ao seu computador.



etapa 3
Clique duas vezes no Configuração automática para Unreal Engine e instale o software.



Passo 4
Uma vez instalado, abra o Configuração automática pasta no Windows Explorer e você verá que existem três pastas diferentes, cada uma para uma versão diferente do Unreal. Para este tutorial, usaremos o Unreal 4,27 no entanto, o processo deve ser o mesmo para outras versões também.



5. Importe seus personagens e animações para o Unreal Engine
Passo 1
Crie um novo projeto no Unreal selecionando a categoria Jogos e, em seguida, clicando no Próximo.



Passo 2
No Navegador de projeto selecionar Terceira pessoa e depois clique no Próximo botão.



etapa 3
Crie um nome e um local para o seu projeto e clique no botão Criar projeto botão. Certifique-se de salvar o projeto antes de sair do aplicativo.



Passo 4
Abra o Iniciador de jogos épicos e encontre seu projeto salvo sob o Biblioteca aba. Clique com o botão direito em seu projeto e selecione Mostrar na pasta.



Etapa 5
Copie o Contente e Plug-ins pasta do Configuração automática pasta no Windows Explorer e cole-os na pasta do seu projeto.



Etapa 6
Abra seu projeto no Unreal novamente e verifique se o plug-in está ativado. Você pode verificar isso acessando Editar > Plug-ins e, em seguida, use a barra de pesquisa na parte superior para pesquisar Criador de personagens e configuração automática do iClone.



Etapa 7
No Navegador de conteúdo crie uma nova pasta no Contente pasta por clicando com o botão direito e selecionando Nova pasta.
Nomeie a nova pasta CC. É aqui que colocaremos nossos modelos e animações.



Etapa 8
Clique e arraste o .FBX arquivo para o seu personagem no CC pasta do Windows Explorer.



Etapa 9
Selecionar Sombreador padrão e depois clique OK.



Etapa 10
No Opções de importação do FBXselecione Tempo animado que pode ser encontrado sob o Animação seção na caixa suspensa.
Quando estiver satisfeito com as outras opções, selecione Importar. Seu modelo de ator agora deve aparecer no Navegador de conteúdo.



Etapa 11
Agora selecione o .FBX arquivo para sua animação e clique e arraste-o para o Navegador de conteúdo também.
Sua animação também deve aparecer agora no Navegador de conteúdo.



Etapa 12
Clique e arraste a animação para a janela do projeto para vê-la aparecer na cena.



Etapa 13
Com a animação selecionada você pode alterar o Modo de animação para Use o recurso de animação. Em seguida, escolha a animação que deseja usar no menu suspenso ao lado dela.



Etapa 14
Role para baixo até chegar ao Seção de Malha. Aqui você pode substituir seu personagem por outro que você baixou e usar a mesma animação.



Etapa 15
Repita as etapas acima para preencher sua cena com outros personagens baixados de Actor Core.
6. Importar ativos gratuitos do Unreal Marketplace
Passo 1
Agora que temos nossos personagens preenchendo a cena, em seguida, queremos importar alguns recursos do Unreal Marketplace para criar uma cena de rua. Vá para o Unreal Marketplace e selecione o Livre aba. A partir daí, selecione o Coleção Permanentemente Gratuita.



Passo 2
Nesta seção, você verá todos os ativos gratuitos disponíveis para download em sua conta, incluindo vários ativos de ambiente gratuitos para sua cena. Para este tutorial, usaremos Gerador de Edifício Processual. Clique no Adicionar ao carrinho botão para adicioná-lo à sua biblioteca.
etapa 3
Isso adicionará o item ao seu cofre, localizado sob o Biblioteca aba. Clique no Adicionar ao projeto botão e selecione seu projeto.



Passo 4
Abra seu projeto no Unreal e você encontrará o Gerador de construção processual pasta dentro do Navegador de conteúdo.



Etapa 5
A partir daí, basta acessar Contente > ProceduralBuildingGenerator > Pré-fabricados e, em seguida, clique e arraste os arquivos que você encontra para sua cena para criar alguns edifícios.



Etapa 6
Dependendo da sua cena, você pode precisar expandir as paredes usando o splines. Para fazer isso, clique e arraste o final da spline enquanto segura o Alt tecla no teclado.



Etapa 7
Continue a adicionar edifícios e personagens à sua cena e ajuste até ficar satisfeito.
Parabéns, você terminou!! É assim que você pode criar uma cena de rua povoada usando recursos gratuitos do ActorCore e do Unreal.
Levando sua animação adiante
Tente usar outros personagens ou animações disponíveis no ActorCore para adicionar mais à sua cena. Espero que você tenha achado este tutorial útil e até a próxima, no Envato Tuts+!
[ad_2]