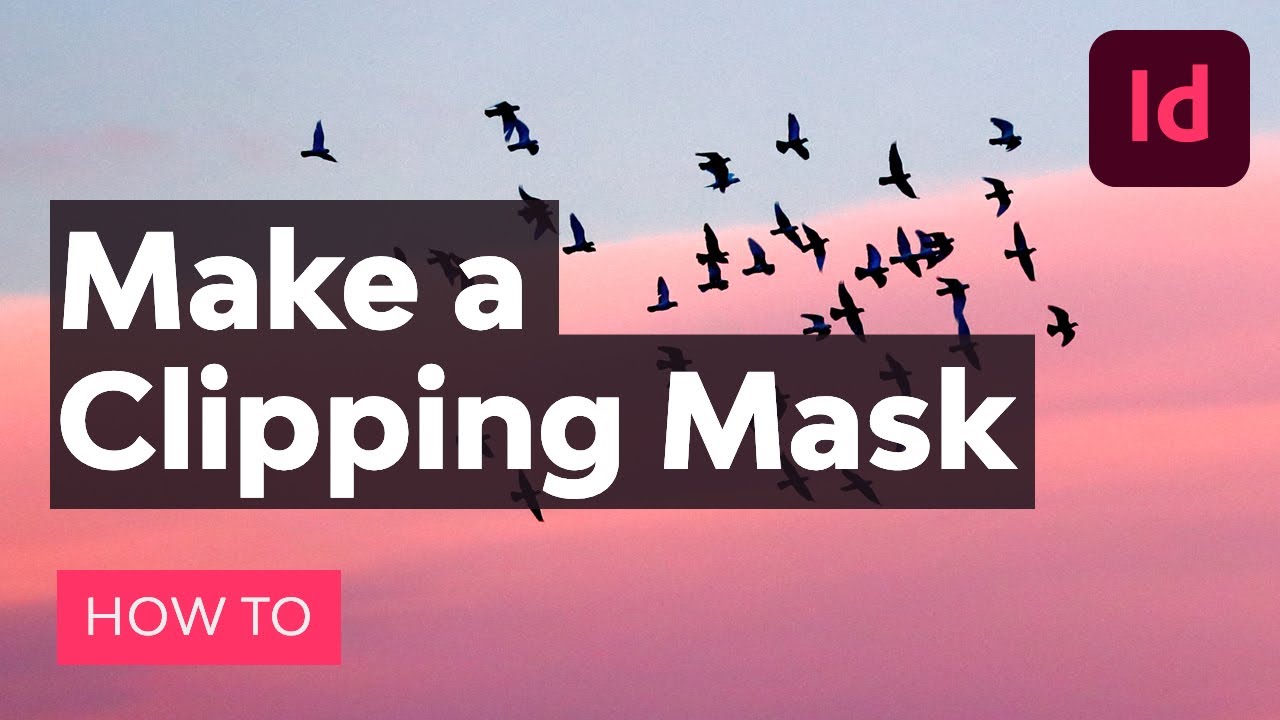
O que você precisará
Os seguintes ativos são usados neste tutorial de máscara de recorte do InDesign:
Usaremos essas imagens ao explorarmos as máscaras de recorte do InDesign. Você está convidado a usá-los comigo enquanto aprendemos como cortar uma imagem no InDesign. Caso contrário, certifique-se de ter suas próprias imagens para trabalhar.
Agora, vamos nos aprofundar em algumas maneiras pelas quais podemos criar efeitos de máscara de recorte no InDesign.
1. Como cortar uma imagem no InDesign usando formas de moldura
Passo 1
No InDesign, a maioria dos objetos que usamos estão dentro de molduras. Curiosamente, estes podem ser considerados formas de máscara em si. Como o quadro e o conteúdo contido nele podem ser movidos separadamente, o mascaramento no InDesign é integrado ao software.
Podemos usar isso a nosso favor, criando formas de moldura e colando nelas as imagens que queremos mascarar.
Dentro do seu documento, importe uma imagem que você deseja mascarar acessando Arquivo > Local.
Em seguida, selecione a imagem que deseja usar e pressione Abrir.



Passo 2
Ao selecionar o círculo central da imagem, podemos mover as imagens de dentro do quadro. Também podemos usar o Ferramenta de transformação para cortar as bordas das imagens, se necessário.



etapa 3
No entanto, em vez de usar o quadro retangular padrão para o qual a imagem foi importada, vamos usar diferentes formas de máscara para criar um traçado de recorte mais interessante no InDesign.
Na barra de ferramentas, selecione o Ferramenta Moldura Elipse.



Passo 4
Clique e segure a ferramenta InDesign do traçado de recorte do círculo na parte superior da imagem. Esta é uma boa maneira de avaliar onde você deseja que as formas de máscara sejam colocadas. Neste caso, vou criar uma máscara de recorte sobre um único pássaro nesta imagem.



Etapa 5
Volte para sua imagem usando o Ferramenta de seleção e clicando nele. Agora, corte a imagem usando Editar > Cortar.
Você também pode copiar a imagem se desejar! Cortar é uma boa ideia, para que não tenhamos múltiplas cópias da mesma imagem em nosso palco.



Etapa 6
Agora que você cortou a imagem, selecione a moldura circular que criamos. Agora vá para Editar > Colar em.
Observe que os outros métodos de colar a imagem darão à imagem um novo quadro, em vez de colocá-la no quadro que acabamos de criar.



Etapa 7
E aí você tem uma maneira rápida de cortar no InDesign com diferentes formas. Claro, você pode usar o mesmo método com todas as ferramentas de formato de quadro, incluindo a ferramenta Retângulo e Moldura Poligonal.



2. Como criar uma máscara de recorte usando formas de moldura personalizadas
Passo 1
Embora as ferramentas Frame Shape sejam úteis, pode haver momentos em que você precise de máscaras de recorte mais complexas para cortar uma imagem no InDesign. Felizmente, podemos criar formas complexas usando a ferramenta Caneta. Vejamos como fazer uma máscara de recorte no InDesign com formas personalizadas.
Comece selecionando o Ferramenta Caneta na barra de ferramentas.



Passo 2
A seguir, criaremos um traçado de recorte no InDesign para usar como formato de nossa máscara de recorte.
Crie um único ponto e clique novamente em outro local. Continue este processo para criar uma forma que funcione para você.



etapa 3
Quando estiver satisfeito com o traçado de recorte no InDesign, feche-o conectando a linha ao ponto inicial. Se não estiver perfeito, não se preocupe: podemos fazer edições e refinar nossa máscara a qualquer momento!



Passo 4
A seguir, queremos colocar a imagem em nossa nova máscara de recorte no InDesign, para que ela possa funcionar como uma máscara de recorte. Com o Ferramenta de seleção selecionado, clique na imagem para selecioná-la. Então corte (Editar > Cortar).



Etapa 5
Agora selecione o mascaramento no InDesign mais uma vez. Para colar a imagem que recortamos na moldura, temos que usar uma forma especial de colagem. Para fazer isso, vá para Editar > Colar em.
Usando Colar emestamos colocando as imagens no quadro que criamos.



Etapa 6
Agora o fundo desapareceu, revelando apenas a forma do que recortamos. Agora você pode usar as ferramentas de movimento, assim como fez com a moldura retangular em que a imagem começou. Como você pode ver, esta é uma ferramenta realmente poderosa que deixa muito espaço para a criatividade.
A ferramenta Caneta também é muito versátil, então você pode trabalhar com praticamente qualquer formato que precisar.



Etapa 7
Vamos refinar um pouco nossa nova máscara de corte!
A forma que acabamos de criar pode ter um traço ao redor devido ao uso da ferramenta Caneta. Podemos remover isso do Propriedades painel.
Com o quadro de forma selecionado, defina o AVC para 0.



Etapa 8
Um dos benefícios de criar nossas próprias formas é que podemos usar os pontos de ancoragem para editar a máscara. Ao usar o Seleção Direta ferramenta, podemos mover-nos em torno dos pontos de ancoragem.
Para fazer isso, selecione o Seleção Direta ferramenta e clique duas vezes em um ponto de ancoragem. Agora você poderá movê-lo para uma posição melhor. Esta é uma ótima ferramenta para quando você precisar fazer edições em suas máscaras de recorte posteriormente no projeto.



3. Como cortar no InDesign com uma fonte como máscara de corte
Passo 1
A seguir, vamos dar uma olhada em como cortar uma imagem no InDesign com técnicas de máscara de recorte de texto.
Usar as ferramentas de forma para mascaramento no InDesign tem muitos usos. No entanto, traçar a tipografia com a ferramenta Caneta consumiria muito tempo. Felizmente, existe uma ferramenta útil para transformar fontes em uma máscara de camada.
Para começar, crie algum tipo selecionando a ferramenta Texto. Coloque seu texto e escolha o tipo e o tamanho da fonte.



Passo 2
Agora selecione o quadro de texto com a Ferramenta de Seleção. Então vá para Digite> Criar contornos.



etapa 3
Agora que criamos os contornos, podemos colar uma imagem neste quadro. Para fazer isso, corte a imagem e selecione o contorno digitado.
Então vá para Editar > Colar em.



Passo 4
Agora, você pode mover sua imagem conforme necessário.



Descubra mais tutoriais e recursos incríveis
Como você pode ver, há várias maneiras de aprender como recortar no InDesign com máscaras de recorte. O InDesign é realmente útil nesse sentido, pois coloca convenientemente todas as nossas imagens em quadros por padrão. Podemos levar esse recurso para o próximo nível criando formatos de moldura personalizados; podemos ser realmente criativos com isso.
Desde efeitos de máscara de recorte de texto do InDesign até formas personalizadas, há muito que podemos tentar aqui. Esperançosamente, isso lhe deu alguns insights sobre como fazer máscaras de recorte em cenários do InDesign.
Se você gostou deste tutorial sobre como fazer uma máscara de recorte no InDesign, você pode gostar destes outros tutoriais relacionados ao InDesign.
[ad_2]