Deseja enviar um documento do Word para o Google Docs? Se for você, ficará feliz em saber que pode adicionar facilmente um documento do Microsoft Word ao Google Docs.



O Google Docs é semelhante ao Microsoft Word. É um processador de texto popular que muitas pessoas usam. Se você usa outros programas do G Suite, também pode gostar de usar o Google Docs.
Saiba mais sobre o Google Docs e o Microsoft Word aqui:



Microsoft Word
Comparação entre Microsoft Word e Google Docs (qual é melhor usar em 2020?)
Alexis (Lexi) Rodrigo
Um recurso útil do Google Docs é que ele é compatível com documentos do Word. Portanto, se você gosta de um modelo, mas deseja usá-lo no Google Docs, pode. Isso oferece mais opções do que apenas usá-lo no Word.
Descubra como fazer upload de um documento do Word no Google Docs. Este artigo também aborda perguntas e respostas comuns do Google Document. Além disso, você aprenderá sobre modelos do Word projetados profissionalmente da Envato Elements e GraphicRiver que podem ser usados no Google Docs.
Como fazer upload e importar um documento do Word para o Google Docs
Neste tutorial, estou usando Retomar palavraque é um modelo de documento do Microsoft Word da Envato Elements. 


Currículo Word é uma excelente opção para um modelo de currículo premium. Você pode usar o modelo em:
- Microsoft Word (que pode ser convertido em Google Docs)
- Adobe Illustrator
- Adobe Photoshop
- e PDF
Este modelo vem em tamanhos de carta A4 e US. Tudo neste modelo pode ser editado para que você possa personalizar facilmente o modelo conforme necessário. Isso significa que você não abre mão de nenhuma opção de personalização.
Este modelo é mais do que um currículo. Ele vem com uma carta de apresentação correspondente e currículo de portfólio. É ótimo para aprender a fazer upload de um documento do Word para o Google Docs.
Este tutorial foi escrito usando um macOS e Word versão 16.61. Se você tiver um sistema operacional diferente ou uma versão de software diferente, suas etapas podem ser um pouco diferentes.
O upload de um documento no Google Docs oferece oportunidades de colaboração com outras pessoas. Isso significa que, se você estiver travado ou quiser um trabalho colaborativo, poderá fazê-lo facilmente. Mas antes de colaborar, você precisa aprender como fazer upload de um documento do Word para o Google Docs:
Vamos começar:
1. Comece no Google Drive



Você precisa ter uma conta do Google para fazer upload de documentos do Word para documentos do Google. Se você não tiver uma conta do Google, não terá acesso a nenhum recurso do Google. Vamos para drive.google.com em seu navegador.
Quando estiver na página do Google Drive, clique no ícone +Novo botão para abrir o Google Docs. Este botão está no lado esquerdo da tela.
2. Localize o arquivo



Ao clicar no +Novo botão, aparece um menu. Clique no Upload de arquivo opção do menu.
Ao clicar no Upload de arquivo opção, uma janela é exibida. Localize seu arquivo nessa janela. Clique duas vezes no arquivo para carregá-lo.
3. Arquivo carregado



Quando você clica no arquivo, o sistema carrega o documento do Word para o Google docs. Você verá uma pequena caixa no canto inferior direito da tela com o nome do arquivo.
4. Visualize o arquivo
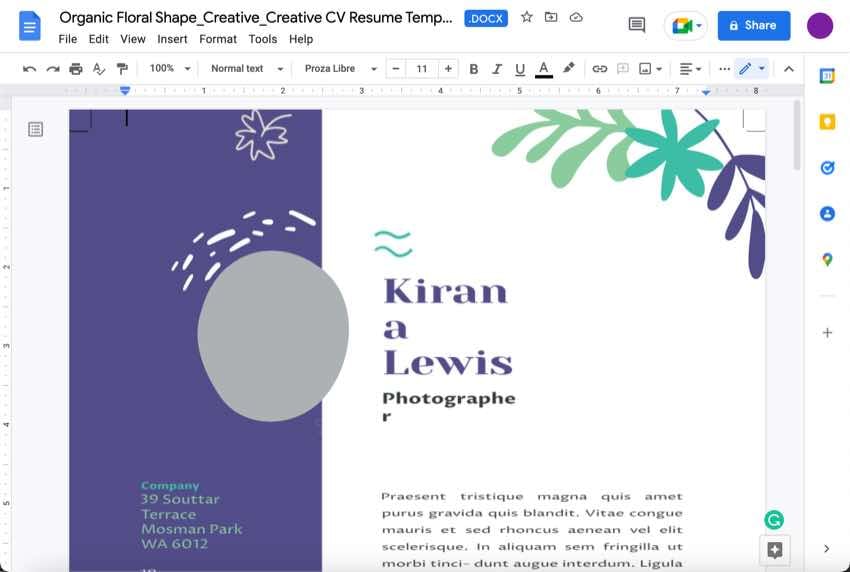

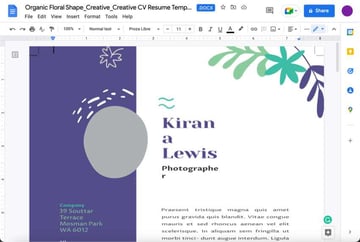
Em seguida, clique no nome na pequena caixa na parte inferior da tela. Isso abre o documento do Word carregado para o Google Docs. O documento do Word é aberto no Google Docs sem problemas.
5. Salve no Google Docs



Você precisa salvar seu documento para que ele permaneça no Google Docs. Para começar, clique no botão Arquivo botão no canto superior esquerdo da barra de ferramentas acima da faixa de opções. Quando você clica neste botão, um menu cai.
No menu suspenso, escolha o Salvar como Documentos Google opção. Isso abre seu documento no Google Drive em uma nova guia. Agora você pode começar a trabalhar em seu Word Doc no Google Doc!
Como editar dicas de documentos do Microsoft Word
Depois de aprender a abrir um documento do Word no Google Docs, você pode aprender mais sobre o Microsoft Word. Aqui estão algumas dicas do Microsoft Word:
1. Use modelos pré-fabricados premium
Os modelos premium oferecem vantagem sobre seus pares. Como você pode fazer upload de documentos do Word para documentos do Google, mais opções são dadas. Se você gosta de um modelo de documento do Word, mas deseja usá-lo no Google Docs, pode. O Envato Elements possui modelos profissionais para Word, Microsoft PowerPoint e Adobe Illustrator. Eles também têm modelos temáticos, como modelos com temas médicos, temas de inverno, etc. Isso oferece muitas opções para você escolher.
2. Use atalhos de teclado
Ao editar seu documento do Microsoft Word, você pode usar rapidamente os atalhos de teclado para fazer o que quiser. Você pode anotar esses atalhos ou memorizá-los. Em vez de passar por várias etapas, eles podem economizar tempo para realizar uma única tarefa.
Para obter uma lista de alguns atalhos de teclado comuns, consulte estes artigos:



Microsoft Word
Mais de 30 melhores atalhos de teclado do Microsoft Word para trabalhar rapidamente em documentos
Alexis (Lexi) Rodrigo



Planilhas Google
Como usar os atalhos de teclado do Planilhas Google (economia de tempo)
André Childress
3. Altere a fonte padrão
Se você não gostar da fonte padrão em seu documento do Word, poderá alterá-la.



Primeiro, clique no Formato opção na barra de ferramentas na parte superior da tela. Em seguida, no menu suspenso, clique no botão Fonte… opção.
Isso faz com que uma janela pop-up apareça. Na janela, você verá um Campo de fonte. Altere a fonte neste campo e você alterará a fonte padrão do seu Microsoft Word. Para salvá-lo, clique no azul OK botão na parte inferior da janela pop-up.
4. Assine seu nome
Se você quiser adicionar sua assinatura a um documento do Microsoft Word para dar um toque pessoal ou se for assinar um documento que exija uma assinatura, você pode.
Comece clicando no Inserir aba. A seguir, clique no Formas botão na barra de ferramentas. Quando você clica neste botão, um menu cai. Neste menu, há uma seção de linhas. Clique na linha ondulada na extrema direita.
Use a linha ondulada para desenhar sua assinatura.
5. Como sair do modo de compatibilidade
Quando você baixa modelos premium para o Word, eles geralmente vêm no modo de compatibilidade. Este modo limita as edições que você pode fazer em seu modelo no MS Word.
Mas não se preocupe, você pode alterar o modo. Para alterar o modo, clique em Ativar edição na barra de ferramentas na parte superior da tela.
Perguntas e respostas comuns do Google Docs (perguntas frequentes)
Você acabou de aprender como abrir um documento do Word no Google Docs. Você tem mais perguntas sobre o Google Docs? Está bem. Aqui estão algumas perguntas e respostas comuns:
1. Como uso o Google Docs quando estiver off-line?
Depois de aprender como fazer upload de um documento do Word para o Google Docs e carregá-lo, você vai querer trabalhar em seu documento. Mas e se sua internet estiver inativa ou você quiser trabalhar em seu documento em algum lugar onde não haja uma conexão com a internet?
Você pode usar o Google Docs quando estiver off-line. Aqui está um artigo útil que orienta você sobre como usar o Google Docs off-line:



documentos Google
Como usar o Google Docs quando estiver offline
Andy Betts
2. Como compartilho o Google Docs?
Depois de carregar o Documento do Word para o Documentos Google, você pode compartilhá-lo. Parte do compartilhamento de seu documento é definir as opções de visibilidade. Você pode optar por tornar seu documento público ou torná-lo visível apenas para pessoas com um link. Estude este artigo detalhado sobre como compartilhar um Documento Google:



documentos Google
Como compartilhar documentos no Google Docs: tudo o que você precisa saber
Melissa Murphy
3. Posso fazer uma pesquisa no Google Docs?
Sim, você pode fazer uma pesquisa. As pesquisas podem ser úteis por vários motivos diferentes.
De graça, você pode usar o Google Forms (que faz parte do Google Drive). Esta ferramenta permite que você crie qualquer tipo de formulário que você precisar. Aqui está um tutorial sobre como criar uma pesquisa no Google Doc:



documentos Google
Como fazer uma pesquisa com formulários do Google Docs
Andy Betts
4. Posso fazer um currículo profissional no Google Docs?
Sim, você pode fazer um currículo no Google Docs. Existem muitos modelos gratuitos e premium que você pode usar no Google Docs. Mas algumas pessoas gostam de criar currículos do zero. Aqui está um tutorial sobre como criar um currículo:



documentos Google
Como fazer um currículo profissional no Google Docs
Vaclav Krejci
5. Como uso o OCR em documentos no Google Drive?
OCR significa Reconhecimento Óptico de Caracteres. OCR é uma ferramenta importante que ajuda você a ficar sem papel. Por exemplo, o Google Drive tem uma ferramenta de OCR que converte imagens em texto.
Para um artigo que aborda o processo de OCR do Google Drives e as etapas para trabalhar com ele:



documentos Google
Como fazer OCR de documentos gratuitamente no Google Drive
Rebecca Tarnopol
A melhor fonte para modelos do Google Slides (com uso ilimitado)
O Envato Elements é um serviço de assinatura onde você pode obter elementos digitais premium. Depois de se tornar assinante, você obtém acesso a mais do que modelos do Google Slides ou do Microsoft Word. Por uma pequena taxa mensal, você também tem acesso a:
- fontes
- banco de imagens
- áudio
- mais
Explorar modelos do Word agora



Se você trabalha na área criativa, a Envato Elements é a melhor opção para você. É uma ótima opção devido ao acesso ilimitado aos ativos digitais. Isso significa que, se você baixar um modelo e não gostar dele, poderá simplesmente baixar outro modelo. Os profissionais fazem com que cada modelo pareça elegante e impressionante.
Mas se você não tiver certeza de que deseja assinar um serviço, há outra opção. GraphicRiver é um serviço de pagamento por download. Isso permite que você experimente um modelo e decida se gosta de modelos premium. Se você não precisa de modelos ou outros elementos digitais com frequência, você os obtém sem uma assinatura.
Use um modelo premium do Word no Google Docs hoje!
Agora que você sabe como importar documentos do word para o google docs, comece a trabalhar em seu documento. É simples e direto fazer upload de um documento do Word para o Google Docs. O upload do documento para o Google oferece mais opções, como opções de colaboração ou compartilhamento.
Caso você esteja se perguntando, o melhor lugar para obter modelos premium é o Envato Elements. O Envato Elements facilita o acesso a templates premium ilimitados. Os modelos premium oferecem uma base robusta para começar. Mas se você não tiver certeza sobre uma assinatura, há outra opção. A outra opção é GraphicRiver.
[ad_2]