Esse é o valor de ter Adobe ga-analytics#sendElementsClickEvent”>Pincéis do Illustrator prontos para download. Se você não sabe como adicionar pincéis ao Illustrator, não se preocupe. Vamos detalhar como instalar e usar pincéis para aproveitar ao máximo deste recurso fantástico!
Acompanhe-nos em nosso canal Envato Tuts+ no YouTube:
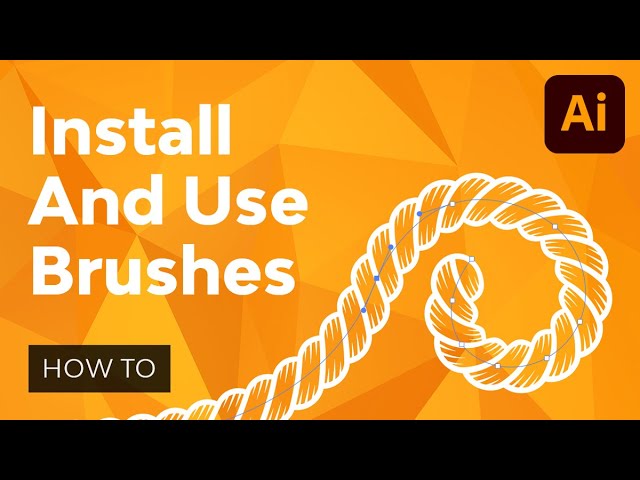
O que você aprenderá neste tutorial de pincel do Adobe Illustrator
- Como instalar pincéis no Illustrator
- Como abrir e salvar a biblioteca de pincéis no Illustrator
- Como editar pincéis no Illustrator
- Como usar pincéis no Illustrator
Recursos do tutorial
Para completar este tutorial sobre como instalar pincéis no Illustratorusei os seguintes ativos:
Se você está procurando os melhores pincéis do Adobe Illustrator em termos de textura, role para baixo após este tutorial e encontre nossa seleção de pincéis ga-analytics#sendElementsClickEvent”>premium do Illustrator da Envato Elements.
1. Como extrair o arquivo de pincel
Passo 1
Vamos começar com uma pasta zip recém-baixada. Localize seu download em sua máquina e Extrair seu conteúdo. Faça isso em um Mac por clicando duas vezes. Faça isso em uma máquina Windows clicando com o botão direito e bater Extrair tudo.
Seus arquivos de pincel podem variar, mas possuem arquivos para ambos Adobe Illustrator CS5 e superior e Adobe Illustrator CC e mais alto. No caso desta lima, os pincéis estão em uma .AI arquivo.



Passo 2
Abra o .AI arquivo em Adobe Illustrator CC. Abra o Ilustrador Pincéis painel, e você verá que seus novos pincéis já estão carregados e prontos para uso.



etapa 3
Desenhe um caminho com o Ferramenta Elipse (L) e aplique um dos pincéis de ilustração do Pincéis painel para verificar o pacote de pincéis. Levar a Ferramenta Pincel (B) dê uma volta também e veja como o pincel lida com uma variedade de caminhos angulares e curvos.
Se quiser usar esses pincéis em outros documentos, você terá que salvar o arquivo de pincéis. Vamos fazer isso agora!



2. Como salvar a biblioteca de Bcorre para Adobe Illustrator
Passo 1
Sob Opções no Pincéis painel, selecione Salvar biblioteca de pincéis… Você poderá salvar sua biblioteca de pincéis em qualquer lugar da sua máquina. Gosto de manter as coisas organizadas e, em vez de salvá-las na pasta oculta padrão, vamos navegar até nossa pasta de pincéis predefinidos.
Se você estiver em um Mac, você vai querer ir para Aplicativos/Adobe Illustrator CC 2015/Predefinições/Pincéis/e se você estiver em uma máquina Windows, você vai querer ir para C:\Arquivos de programas\Adobe\Adobe Illustrator CC 2015\Presets\en_US\Brushes\Novos pincéis. Estes são os locais de pasta predefinidos padrão. Se você tiver feito alterações em onde e como os arquivos da Adobe são armazenados em seu computador, seus locais poderão ser diferentes.



Passo 2
Criar uma Nova pasta na sua pasta de pincéis predefinidos. O meu tem nome Novos pincéise é aqui que salvarei minhas bibliotecas de pincéis do Illustrator para facilitar a navegação e recuperação no futuro.



etapa 3
Agora, quando você seleciona Abrir biblioteca de pincéis do Ilustrador Pincéis opções do painel, você verá sua nova pasta entre as outras pastas predefinidas e poderá carregar essa biblioteca de pincéis em qualquer um dos seus documentos. Você também pode salvar bibliotecas de pincéis em qualquer uma das outras pastas predefinidas. A forma como você organiza seu programa, arquivos e computador depende inteiramente de você.



3. Como editar os pincéis no Illustrator
Passo 1
Desenhe uma forma ou caminho com uma ferramenta de desenho na Barra de ferramentas e aplique um dos pincéis do seu Illustrator Pincéis painel.



Passo 2
Selecione qualquer um dos seus caminhos e altere o AVC cor no Cor painel. Assim como alterar a cor do traço de qualquer caminho traçado simples, você também pode Duplo click no AVC no Barra de ferramentas para abrir o Seletor de cores e mude a cor a partir daí.



etapa 3
Para ficar mais complexo pincéis no Illustratorvocê pode usar o Recolorir arte opção. Selecione seu caminho e vá para Editar > Editar cores > Recolorir arte. Dependendo da complexidade do trabalho artístico do seu pincel, você terá a opção de alterar as cores atuais para o que desejar.



Passo 4
Outra mudança rápida e fácil é Peso do curso. Você pode fazer isso no AVC painel. Observe a diferença neste pincel do Illustrator em 1 ponto, 2 pontose 3 pontos pesos.



Etapa 5
Finalmente, para posterior edição, Expandir a pincelada abaixo Objeto > Expandir para aplicar facilmente gradientes e outros efeitos ao pincel do Illustrator como um objeto. Para aplicar mais facilmente o Gradiente Radial visto abaixo, eu também Unido os objetos recentemente expandidos no Desbravador painel para criar um objeto composto.



Ótimo trabalho, pronto!
Bom trabalho! Neste tutorial rápido, aprendemos como adicionar pincéis ao Illustrator. Começamos baixando e carregando um arquivo de biblioteca de pincéis. Também aprendemos como organizar nossa biblioteca de pincéis e como editar pincéis para Adobe Illustrator.
Com estas instruções simples, você poderá usar e modificar qualquer biblioteca de pincéis do Illustrator que estiver usando, seja algo que você mesmo criou ou não.



5 principais pincéis do Illustrator para download no Envato Elements
Você aprendeu como adicionar pincéis ao Illustrator e como editar pincéis. Agora, deixe-me mostrar uma seleção escolhida a dedo dos melhores pincéis de textura do Illustrator da Envato Elements.
Por uma pequena taxa mensal, você pode desfrutar de downloads ilimitados de Adobe ga-analytics#sendElementsClickEvent”>pincéis do Illustrator e mais ativos digitais, como ga-analytics#sendElementsClickEvent”>ações e predefinições, ga-analytics#sendElementsClickEvent”>modelos gráficos, e mais.
Se você é um designer gráfico e deseja expandir sua biblioteca de pincéis do Illustrator, aqui está uma ótima seleção para você:
1. ga-analytics#sendElementsClickEvent”> Pincéis de corda para Illustrator com letras âncora (AI, EPS)



Você está procurando pincéis de corda para o Illustrator? Esses pincéis de ilustração são uma ótima opção. O pacote vem com 11 escovas de corda de alta qualidade e 28 âncoras com alfabeto de corda.
2. ga-analytics#sendElementsClickEvent”> Pincéis de ilustração em aquarela e padrão preto (AI)



Um conjunto de pincéis de padrão é sempre útil, especialmente agora que você sabe como adicionar pincéis ao Illustrator.
Este pacote de pincéis aquarela dará aos seus designs uma aparência moderna. Você obterá 42 pincéis de ilustração artesanal em aquarela em formato vetorial para Adobe Illustrator. Além disso, o pacote vem com 42 pincéis de padrão preto.
3. ga-analytics#sendElementsClickEvent”>Big Illustrator Brushes Pack (AI, EPS)



Este é o pacote definitivo de pincéis de textura do Illustrator. Você obterá 56 pincéis de ilustrador variados, incluindo pincéis pontilhados, giz e pastel, tinta, floreio, arquivos de pincel de padrão do Illustrator e muito mais. O conjunto também inclui quatro amostras de vetor sem costura pontilhado desgastado, um arquivo de amostra do Illustrator e arquivos EPS.
4. ga-analytics#sendElementsClickEvent”> Pincéis de sombreamento para Illustrator (AI, EPS, PNG)



Este conjunto de pincéis em spray do Illustrator vem com 28 pincéis divididos em quatro grupos. E isso não é tudo. Neste pacote de pincéis de textura do Illustrator, você também receberá 12 texturas como bônus para finalizar sua composição. Veja o que você receberá:
- 7 pincéis de sombreamento
- 7 escovas de ruído
- 7 escovas de hachura
- 7 pincéis de borda
- 12 texturas
5. ga-analytics#sendElementsClickEvent”> Ilustrador de pincel de padrão de corrente e arame farpado (AI, EPS)



Você precisa de corrente pincéis para Adobe Illustrator para o seu próximo projeto? Este pacote vem com dez pincéis, então por que não dar ao seu design um visual industrial com este conjunto Illustrator de pincéis de corrente. Esses são ótimos pincéis de padrão para o Illustrator.
Explore mais recursos de pincéis do Illustrator
Agora você sabe tudo desde como instalar pincéis no Illustrator e onde encontrar os melhores pincéis com design profissional.
Espero que você tenha gostado desta seleção de conjuntos de pincéis de corda do Illustrator, pacotes de pincéis de pintura em spray do Illustrator e ga-analytics#sendElementsClickEvent”> pincéis de textura do Illustrator. Saiba mais sobre os pincéis do Adobe Illustrator com estes tutoriais e recursos:
[ad_2]