Quase todos os anos, a Apple parece lançar um novo iPhone e, com isso, vimos melhorias nas especificações de fotografia para que possamos capturar melhores fotos com pouca luz e desfrutar de recursos de processamento mais poderosos.
Isso não quer dizer que o vídeo ficou completamente inalterado com a Apple. A partir da série 11, começamos a ver atualizações como Tomada Rápida e depois a maçã ProRaw para o 12 Pro e Pro Max. Com o lançamento da linha do iPhone 13, recebemos uma grande atualização nas especificações do vídeo, que é Modo Cinematográfico. Neste tutorial, abordaremos o que é esse recurso e como usá-lo.



O que é o modo cinematográfico?
O modo cinematográfico é o equivalente em vídeo do modo Retrato que foi introduzido há alguns anos. O modo retrato permitiu aos usuários obter um efeito bokeh, uma profundidade de campo rasa que permite desfocar o fundo de suas fotos. O Modo Cinematográfico nos permite alcançar a mesma profundidade de campo rasa, além de adicionar transições de foco para uma aparência cinematográfica.
Antes de Começarmos
Embora você possa editar imagens do modo cinematográfico em alguns dos modelos mais antigos, apenas a linha mais recente de iPhones pode capturar imagens com o modo Cinematic. Então, vá e obtenha a versão mais recente do iOS e use um iPhone que suporte a gravação no modo Cinematic. Aqui está a lista de dispositivos que você pode usar:
- iPhone 13 Pro Max
- iPhone 13Pro
- iPhone13
- iPhone 13 mini
Embora este tutorial se concentre no iPhone 13, o modo Cinematic também está disponível no recém-lançado iPhone 14.
Gravação no modo cinematográfico
- Abra o aplicativo Câmera e deslize até encontrar o modo Cinematic.
- Toque na seta
 no modo paisagem para mostrar as opções de ajuste disponíveis:
no modo paisagem para mostrar as opções de ajuste disponíveis:
- Toque no botão Controle de profundidade
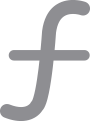 ; você pode arrastar o controle deslizante para escolher a profundidade de campo adequada à foto.
; você pode arrastar o controle deslizante para escolher a profundidade de campo adequada à foto. - Toque no botão 1x
 no iPhone 13 Pro e iPhone 13 Pro Max para mudar para Telefoto (os outros telefones desta linha não têm esta opção). Se você quiser voltar para Wide, toque no botão novamente e pronto.
no iPhone 13 Pro e iPhone 13 Pro Max para mudar para Telefoto (os outros telefones desta linha não têm esta opção). Se você quiser voltar para Wide, toque no botão novamente e pronto. - Toque no botão de exposição
 e, em seguida, usando o controle deslizante, você pode ajustar sua exposição para tornar sua imagem mais clara ou mais escura.
e, em seguida, usando o controle deslizante, você pode ajustar sua exposição para tornar sua imagem mais clara ou mais escura. - Toque no botão de flash
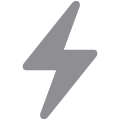 e escolha Automático, Ligado ou Desligado.
e escolha Automático, Ligado ou Desligado.
- Toque no botão Controle de profundidade
- Selecione o botão gravar
 para iniciar sua gravação.
para iniciar sua gravação. - Para alterar seu foco, toque em um assunto no visor. Você pode ajustar seu foco enquanto grava. Você pode tocar duas vezes para definir o rastreamento de foco automático em um assunto e também pode tocar e segurar um ponto na tela para bloquear o foco a uma distância específica da câmera. Essas opções são muito úteis para obter a foto exata que você procura.
- Quando terminar, aperte o botão de gravação
 novamente para parar de filmar.
novamente para parar de filmar.
Editar vídeo gravado no modo cinematográfico
Quando terminar de filmar, você pode editar suas imagens no aplicativo Fotos no seu modelo de iPhone 13 ou em um dos outros dispositivos compatíveis:
- iPhone XS, iPhone XR e posterior
- iPad Pro de 12,9 polegadas (3ª geração e posterior)
- iPad Pro de 11 polegadas (1ª geração e posterior)
- iPad Air (3ª geração e posterior)
- iPad mini (5ª geração e posterior)
Uma das opções mais interessantes no modo cinematográfico é a capacidade de ajustar a profundidade de campo e os pontos de foco após a gravação de um vídeo usando o recurso.
Editando a profundidade de campo para um vídeo
- Usando o aplicativo Fotos, selecione o vídeo que deseja ajustar.
- Toque Editar.
- Selecione os Controle de profundidade botão
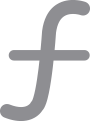 . Use o controle deslizante e ajuste a profundidade de campo. É bom observar que quaisquer alterações feitas serão aplicadas a todo o clipe.
. Use o controle deslizante e ajuste a profundidade de campo. É bom observar que quaisquer alterações feitas serão aplicadas a todo o clipe.
Editando pontos de foco para um vídeo
- Assim como antes, encontre o clipe em suas fotos e selecione-o.
- Quando você seleciona Editar, a linha do tempo do vídeo aparecerá abaixo do seu vídeo. Você verá um monte de pontos amarelos abaixo da linha do tempo. Os pontos mostram os momentos em seu clipe em que o ponto de foco muda.
- Em seguida, use o botão indicador de linha do tempo para percorrer seu vídeo. Você verá seu ponto de foco mudar à medida que se move pelo clipe. Isso é marcado com um quadrado amarelo, enquanto outras pessoas e objetos reconhecidos são marcados com quadrados brancos.
- Ao selecionar um quadrado branco, você pode alterar seu ponto de foco para essa pessoa/objeto. Você não está limitado aos quadrados brancos como seu ponto de foco – você também pode selecionar qualquer objeto no quadro tocando nele. Um toque duplo definirá a faixa de foco automático e pressionar e segurar a tela bloqueará o foco a uma distância definida da câmera.
- Você pode usar o botão de foco
 para alternar entre o rastreamento de foco automático do aplicativo e seus próprios pontos de foco automáticos. Esta é uma boa ferramenta para ver se você gosta de como sua edição está indo.
para alternar entre o rastreamento de foco automático do aplicativo e seus próprios pontos de foco automáticos. Esta é uma boa ferramenta para ver se você gosta de como sua edição está indo. - Continue vasculhando suas filmagens e repita as etapas, e pronto. Se você não estiver satisfeito com as transições do ponto de foco, poderá excluí-las facilmente tocando e segurando o ponto amarelo até que uma opção de exclusão apareça.
Mais recursos
[ad_2]